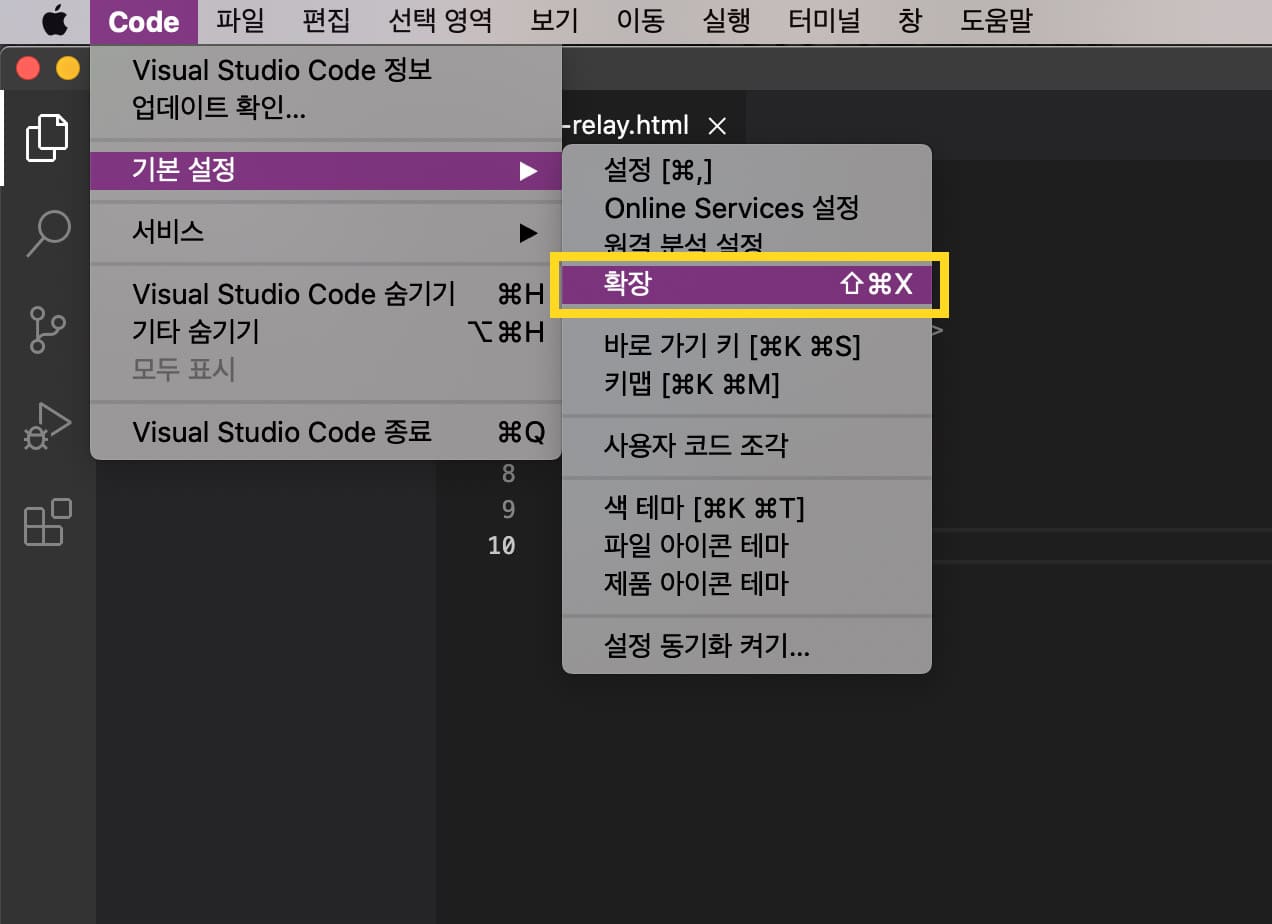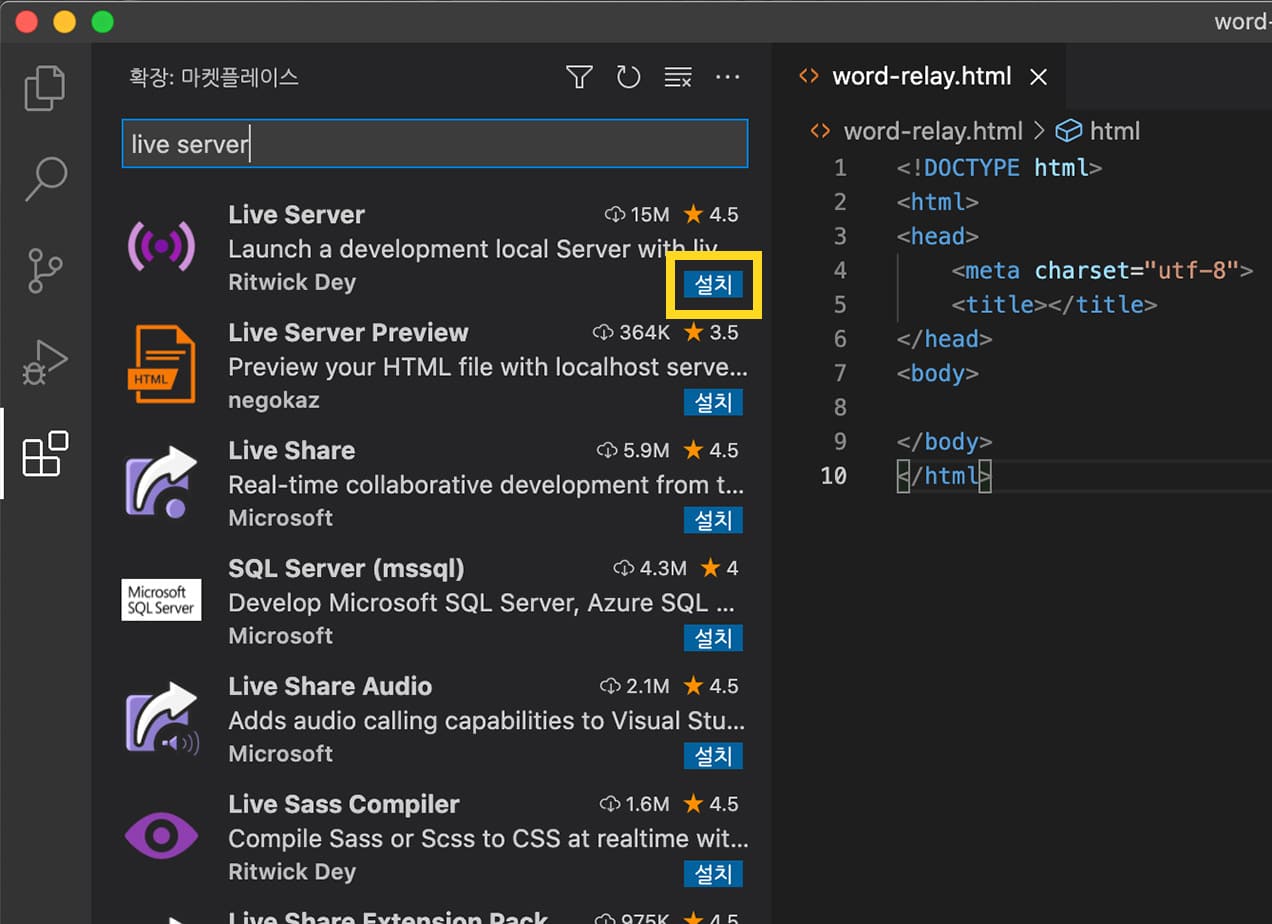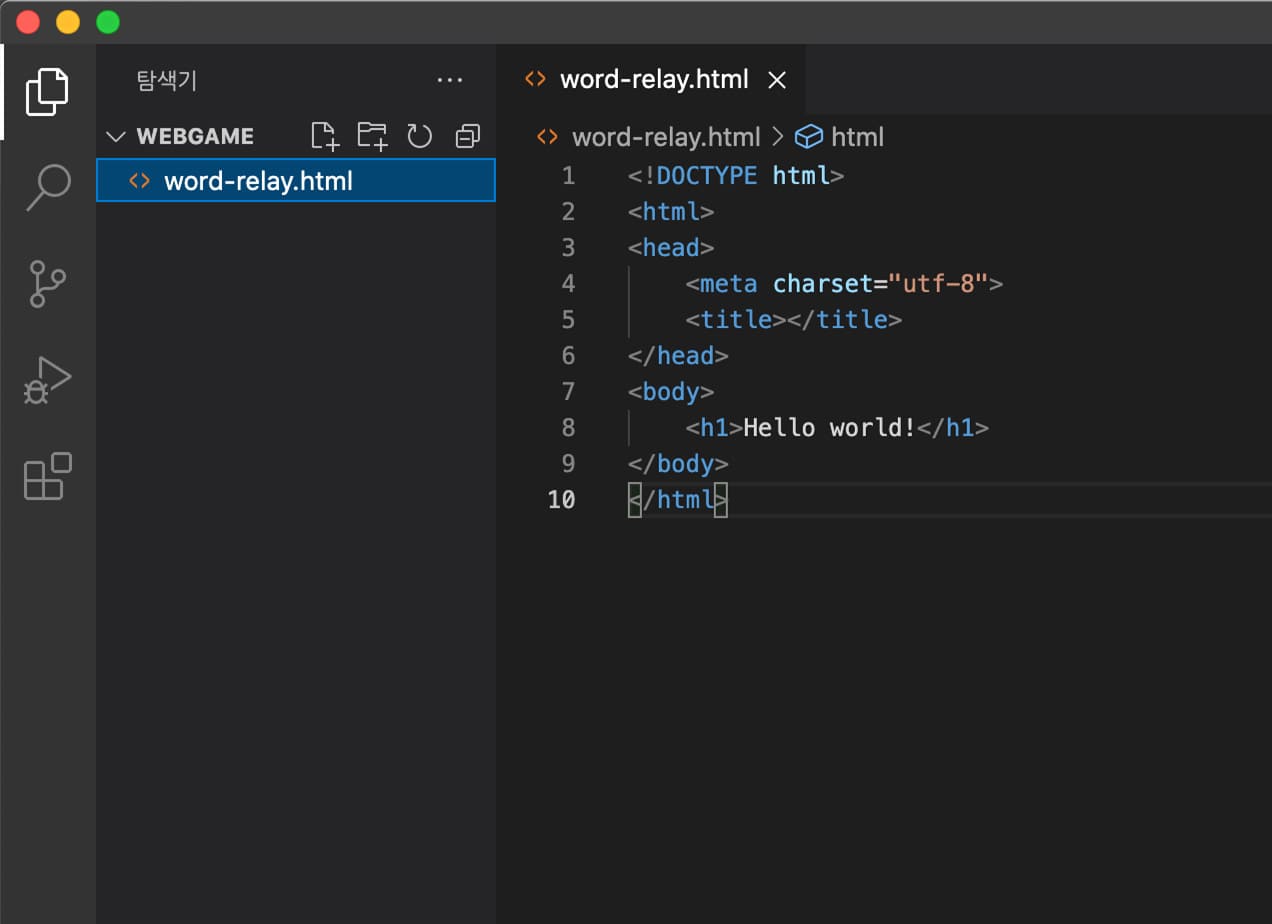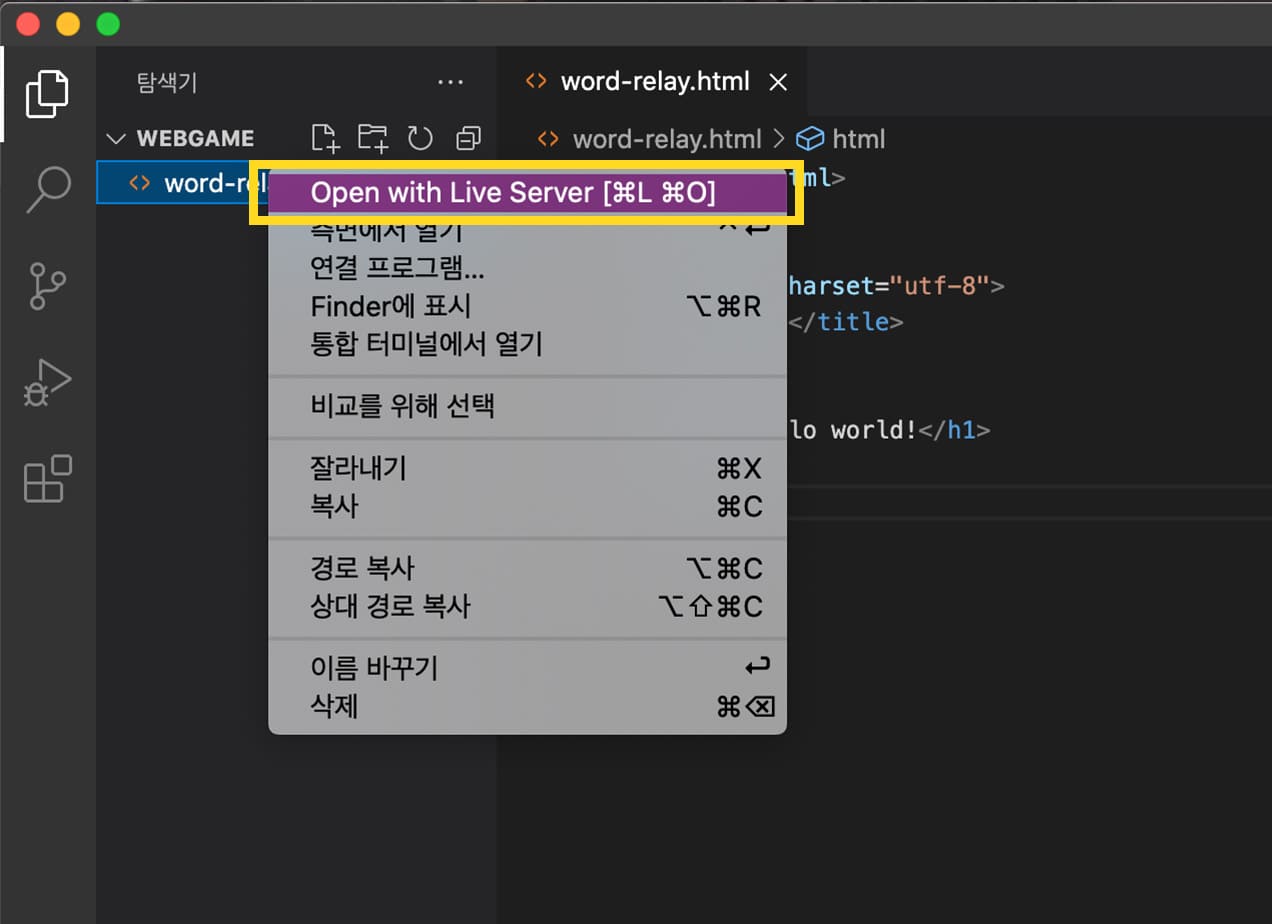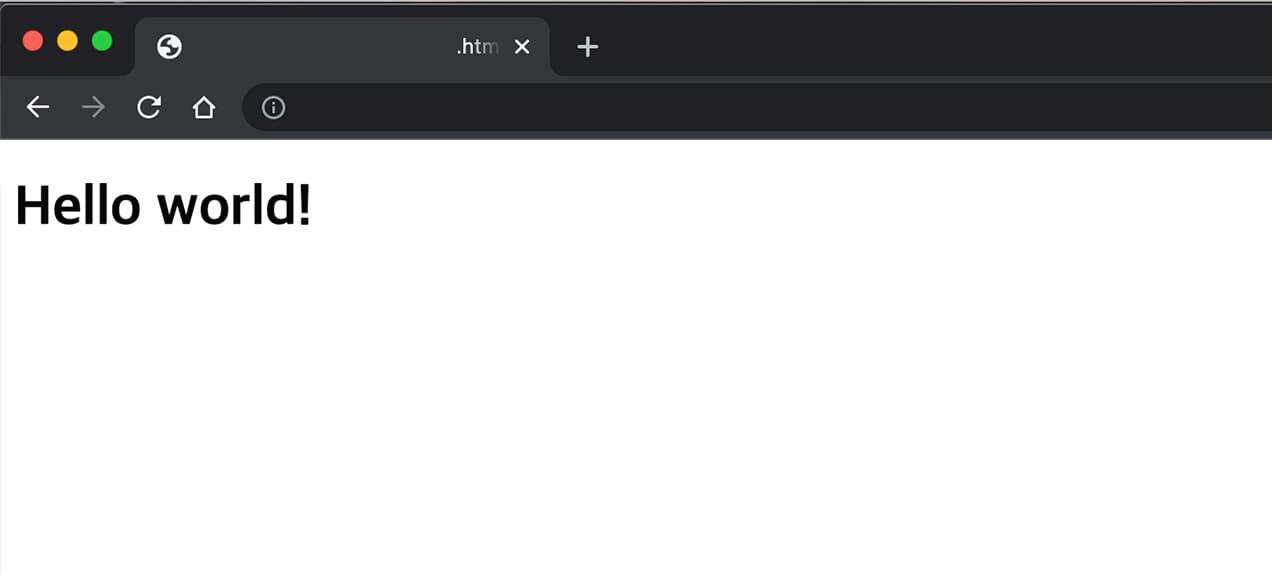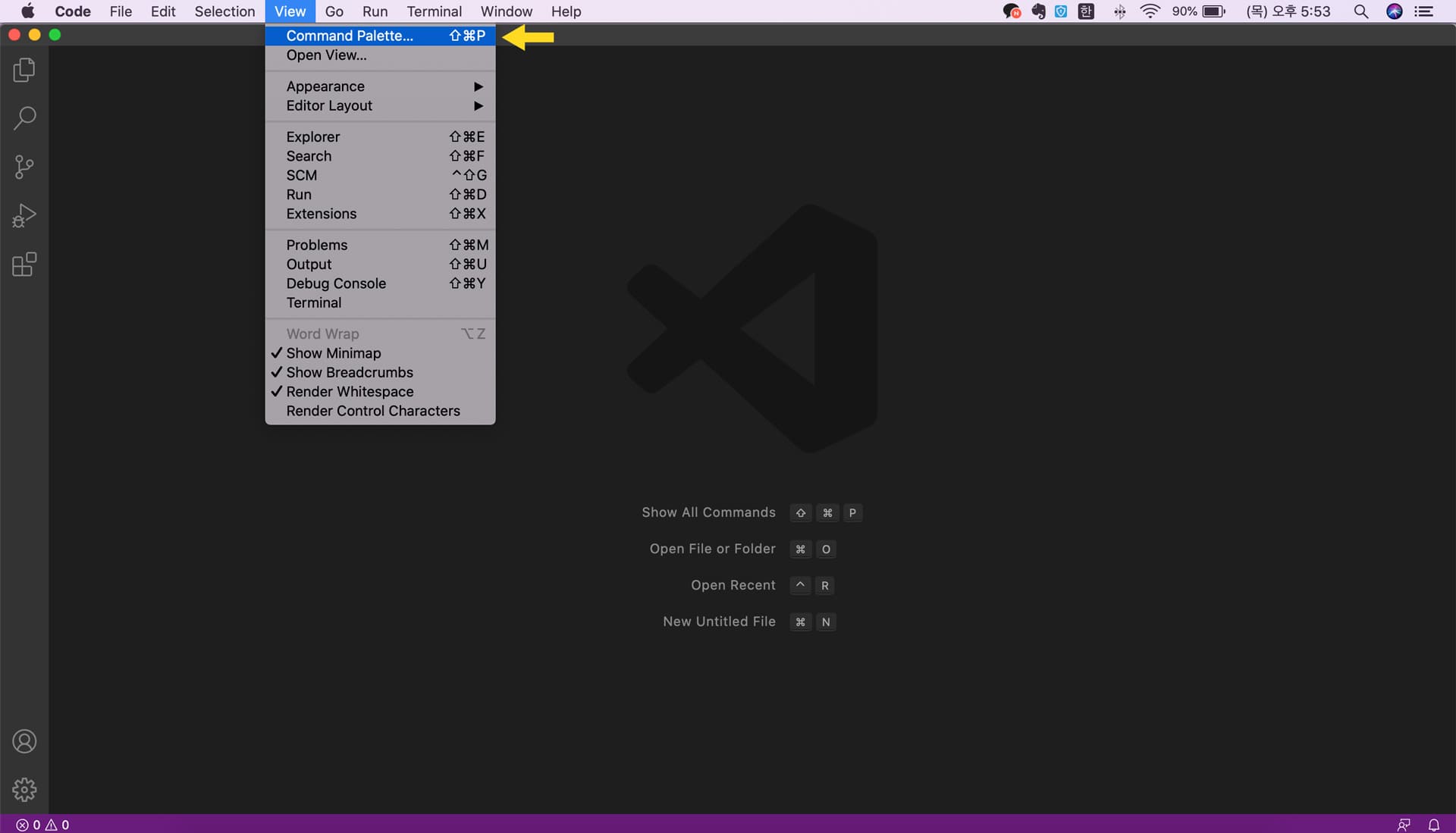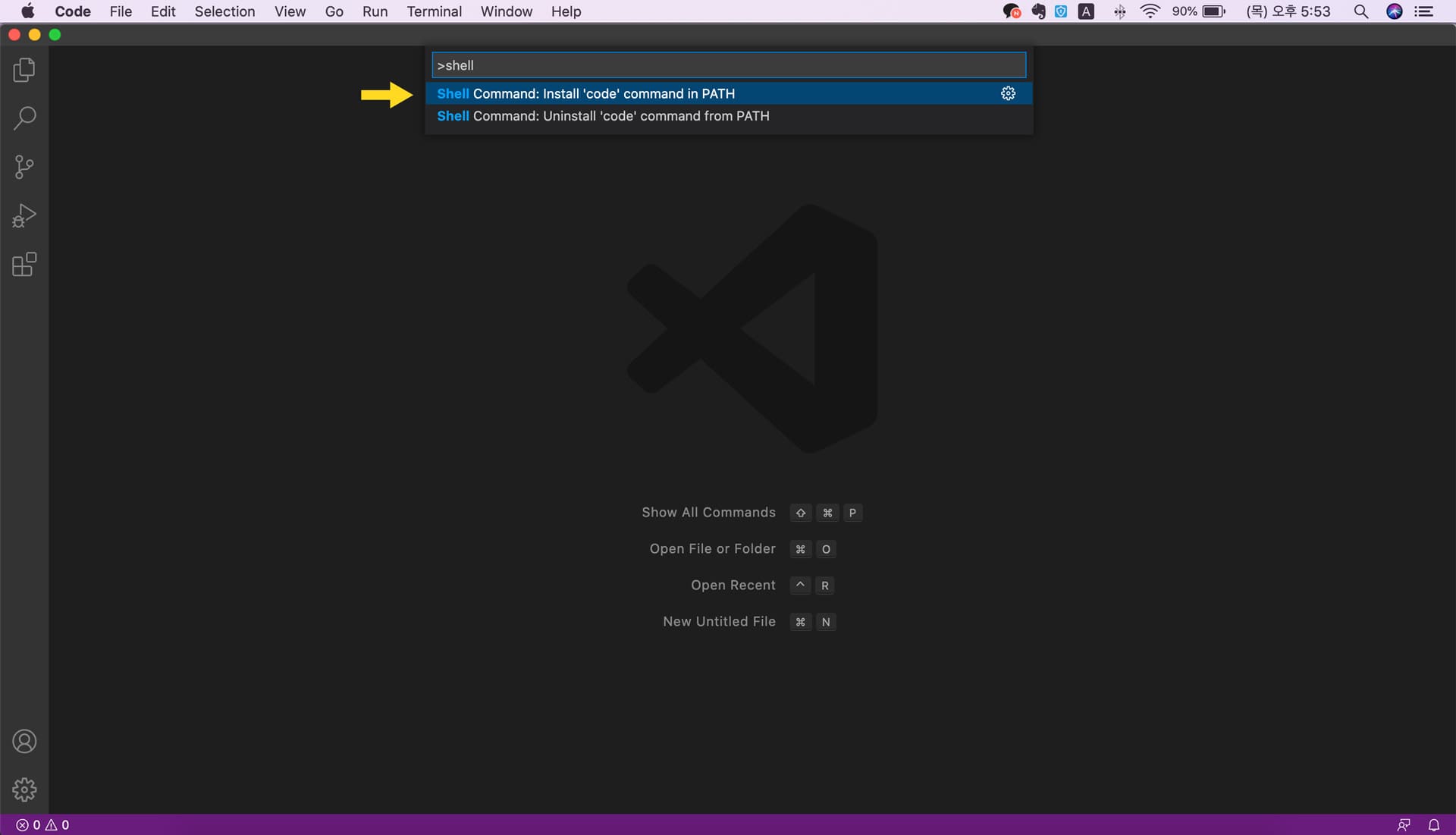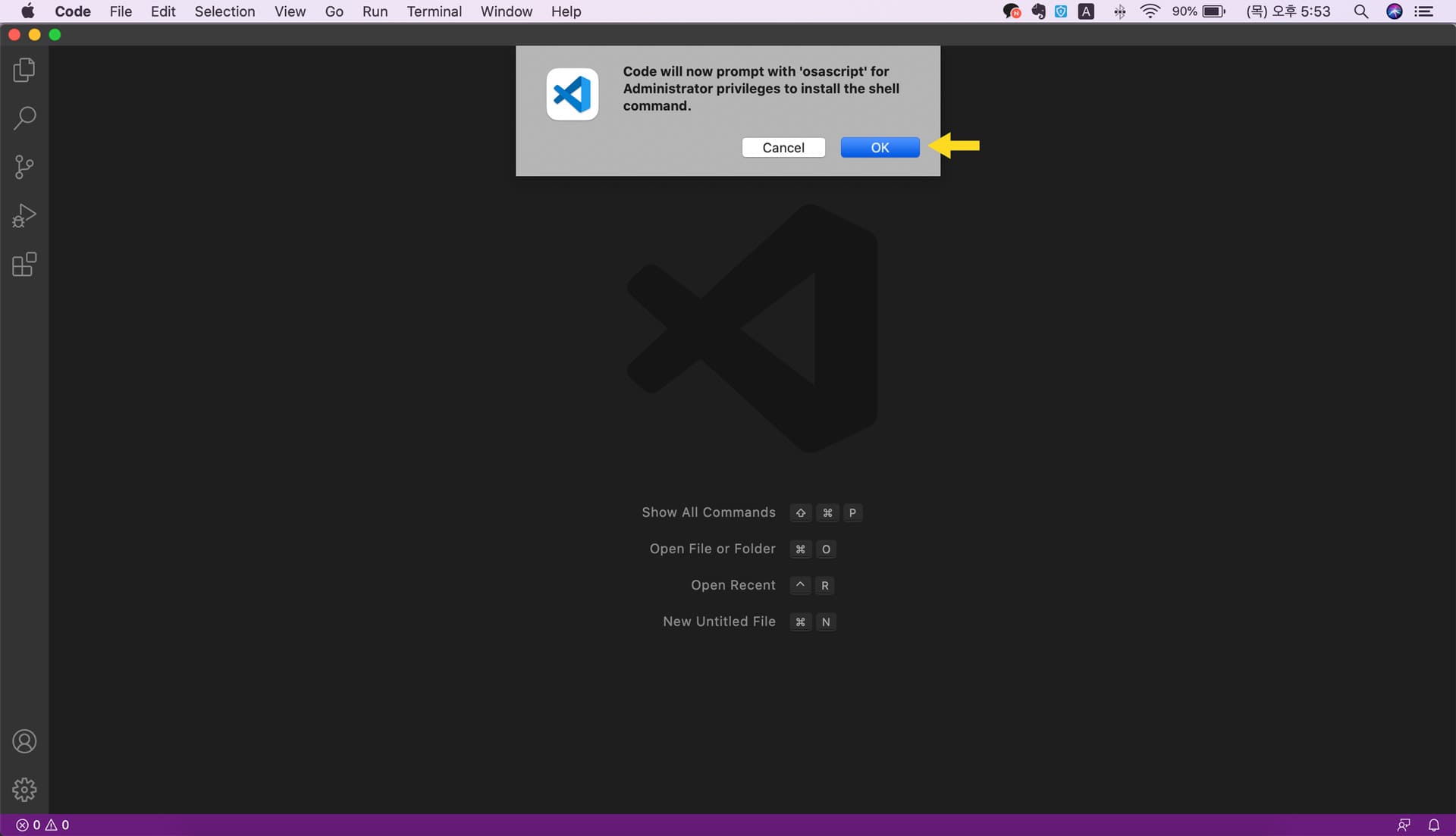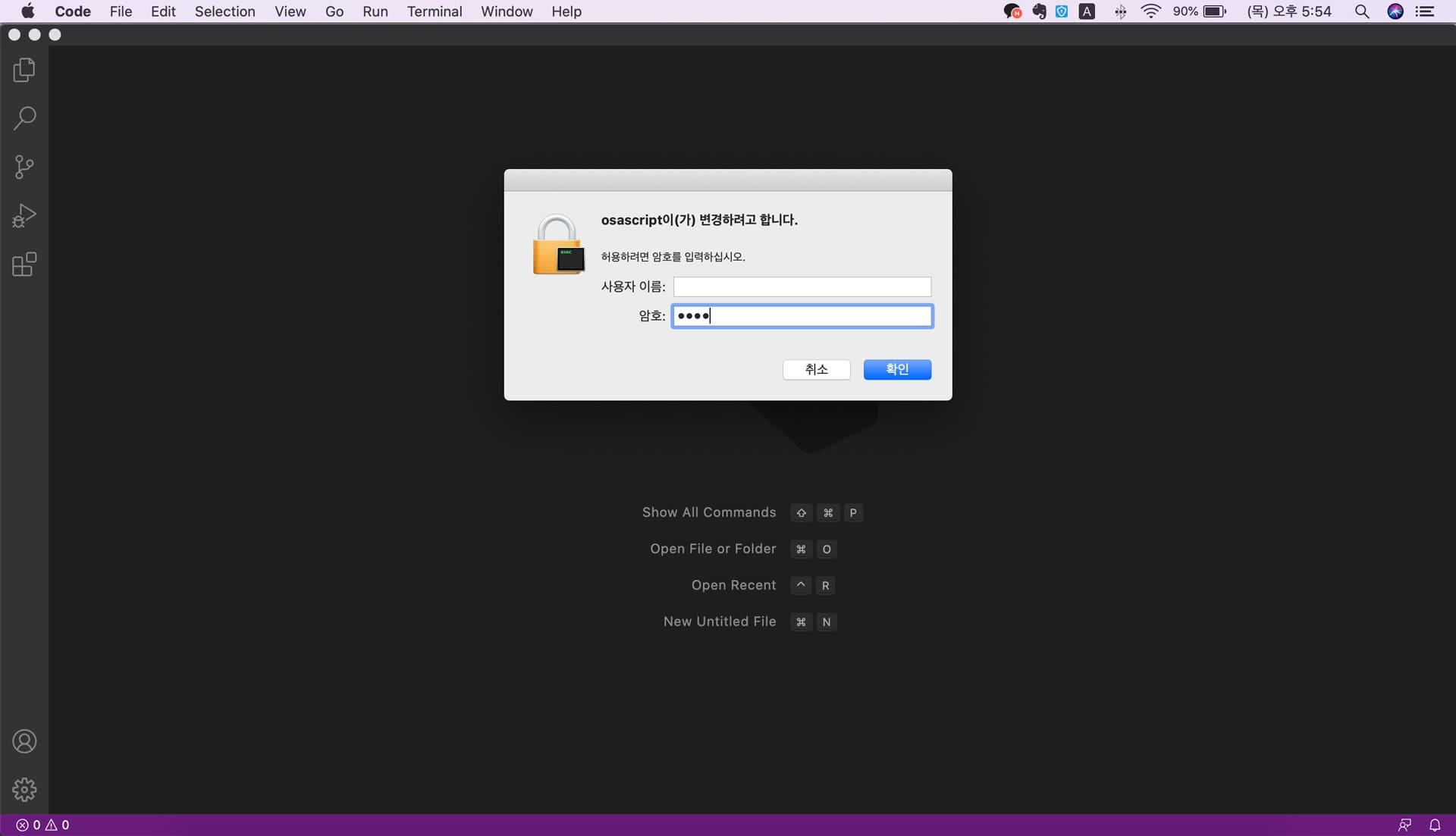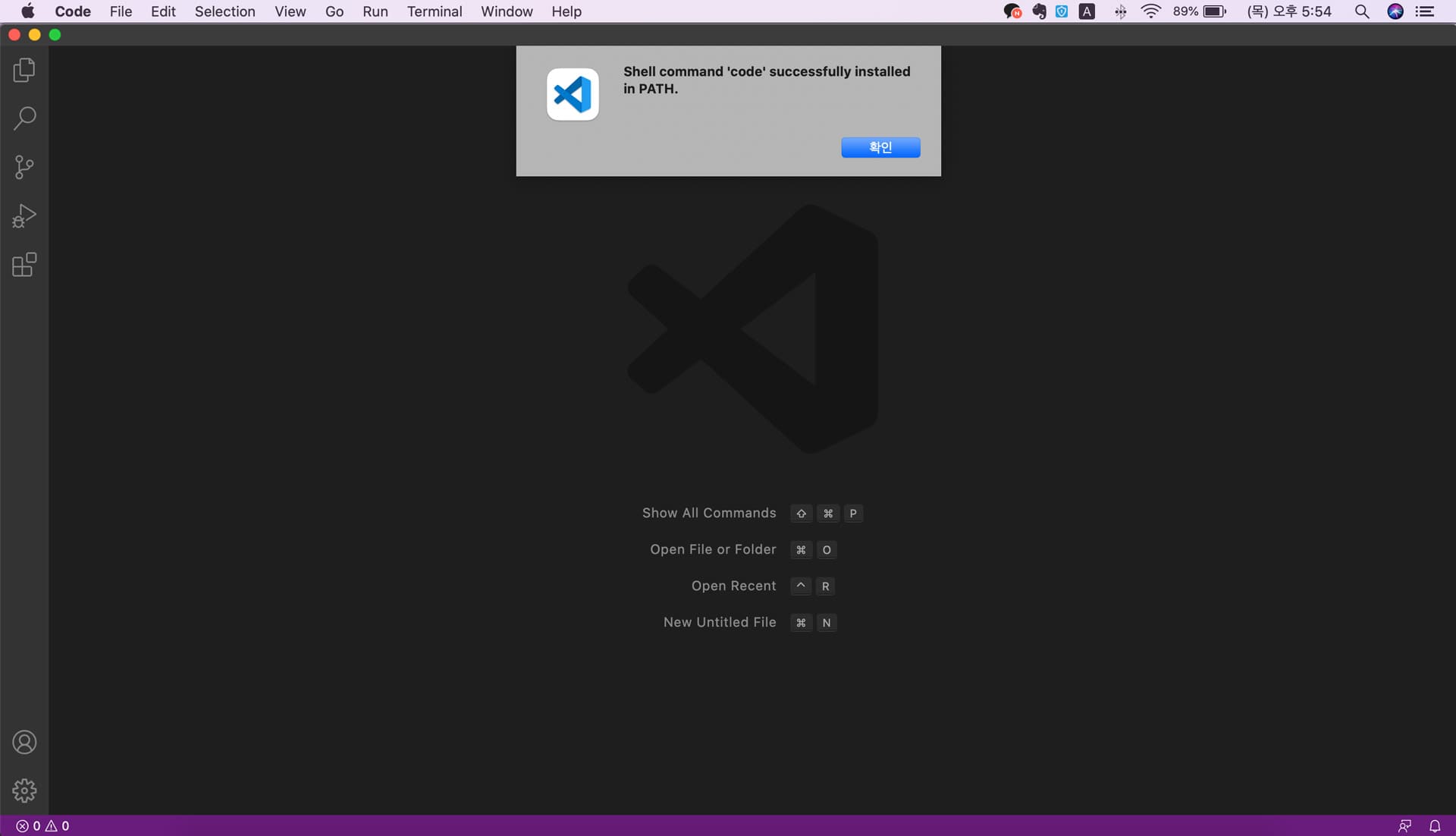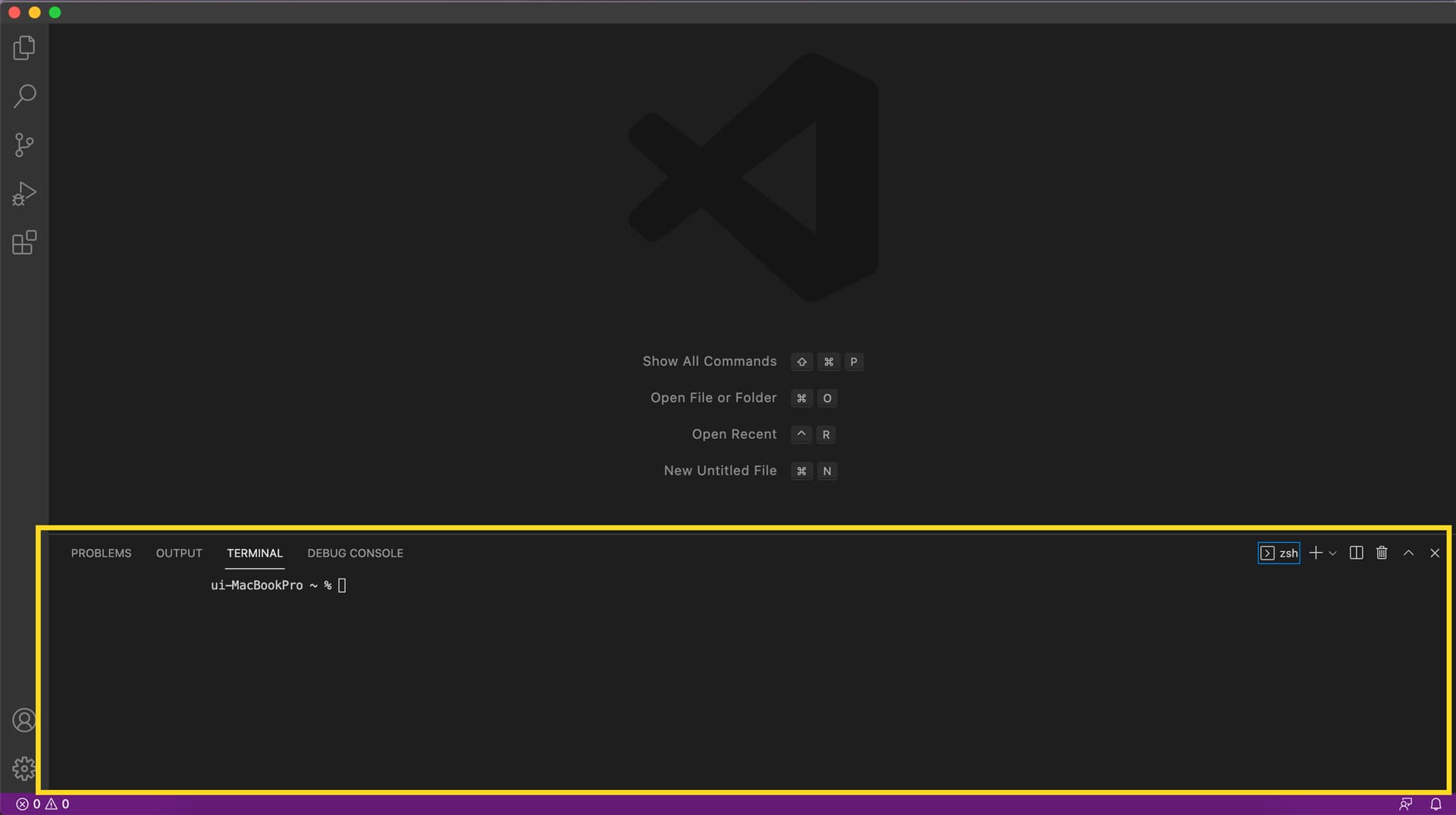에디터에서 html 파일을 새로 생성하는 경우, 매번 html 기본 양식을 타이핑하는 건 정말 귀찮은 일이다. 물론 이 전에 작업했던 html 파일에서 복사해올 수도 있지만, 이 전 작업 파일이 없는 경우도 있고 있어도 작업된 부분은 지워야 해서 어차피 손이 가야 한다. 이럴 때 자동으로 html 기본 양식을 세팅해주는 기능이 있다.
1. html 기본 양식 세팅 방법 1
1) 새 html 파일을 생성한다.
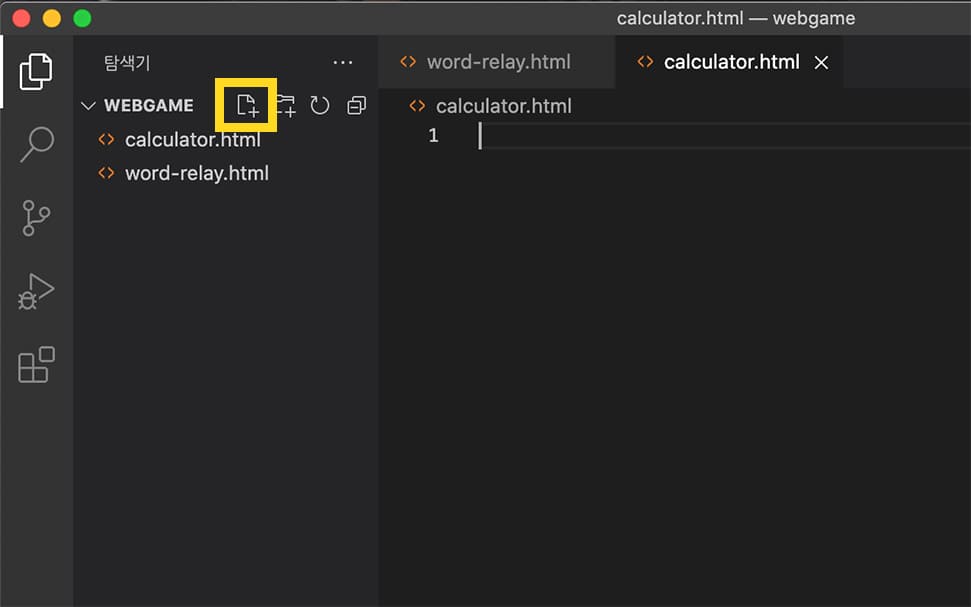

2) 하단에서 언어모드가 'HTML'인지 확인한다.
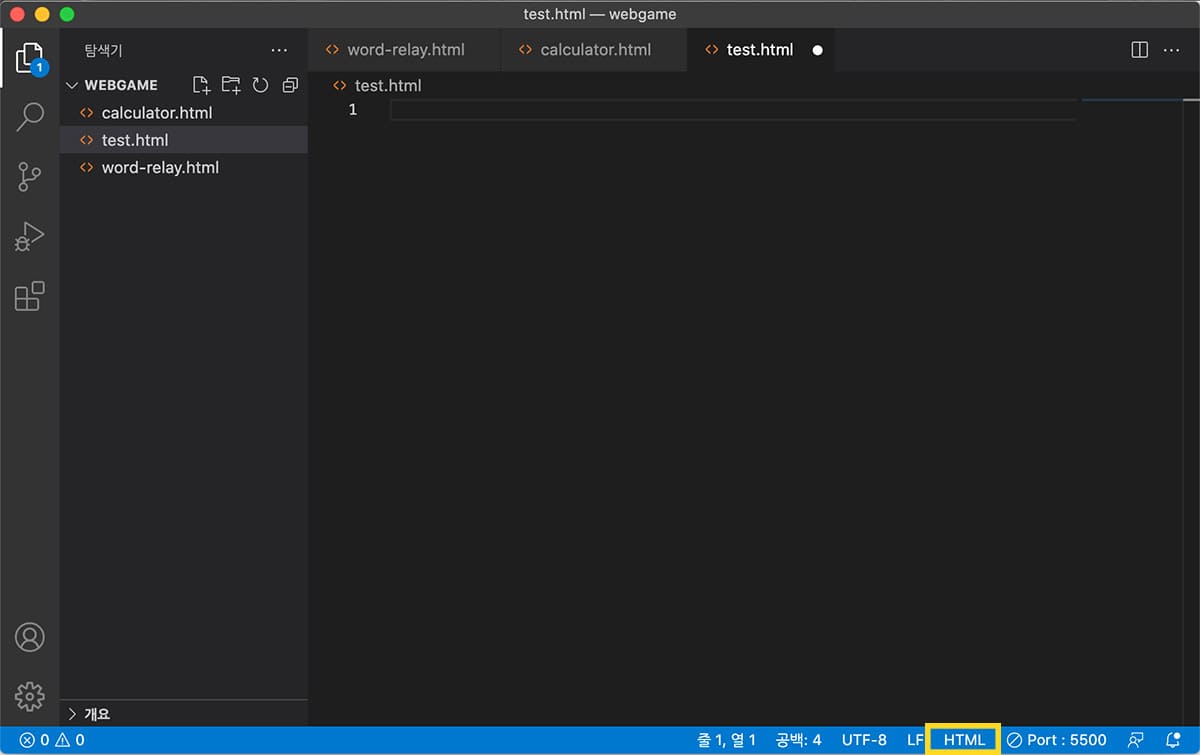
3) 빈 html에 !(느낌표)를 입력한다.

3) Tab 키를 눌러주면 html 기본 양식이 세팅된다.
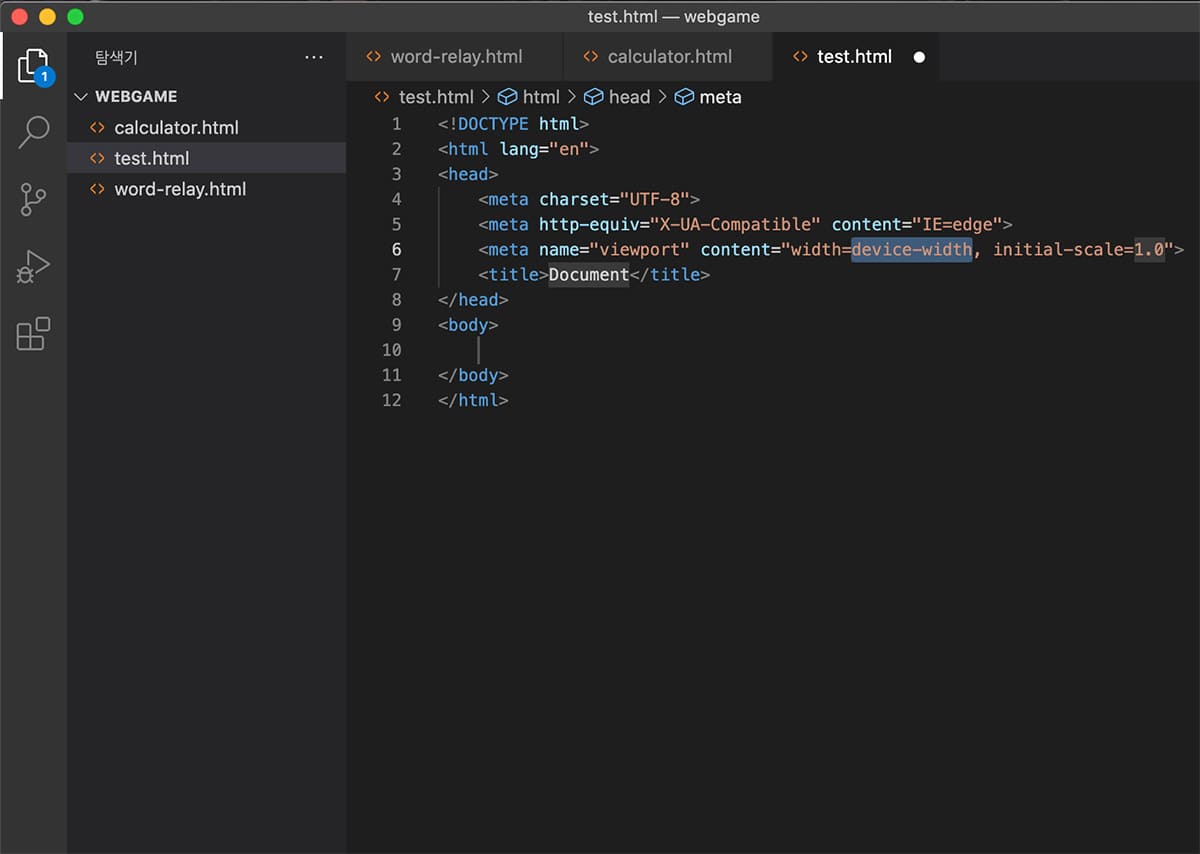
2. html 기본 양식 세팅 방법 2
1) 빈 html 화면에 'html'이라고 입력한 후, 아래와 같은 말풍선이 뜨면 'html:5'를 클릭한다.

2) html 기본 양식 세팅 완료
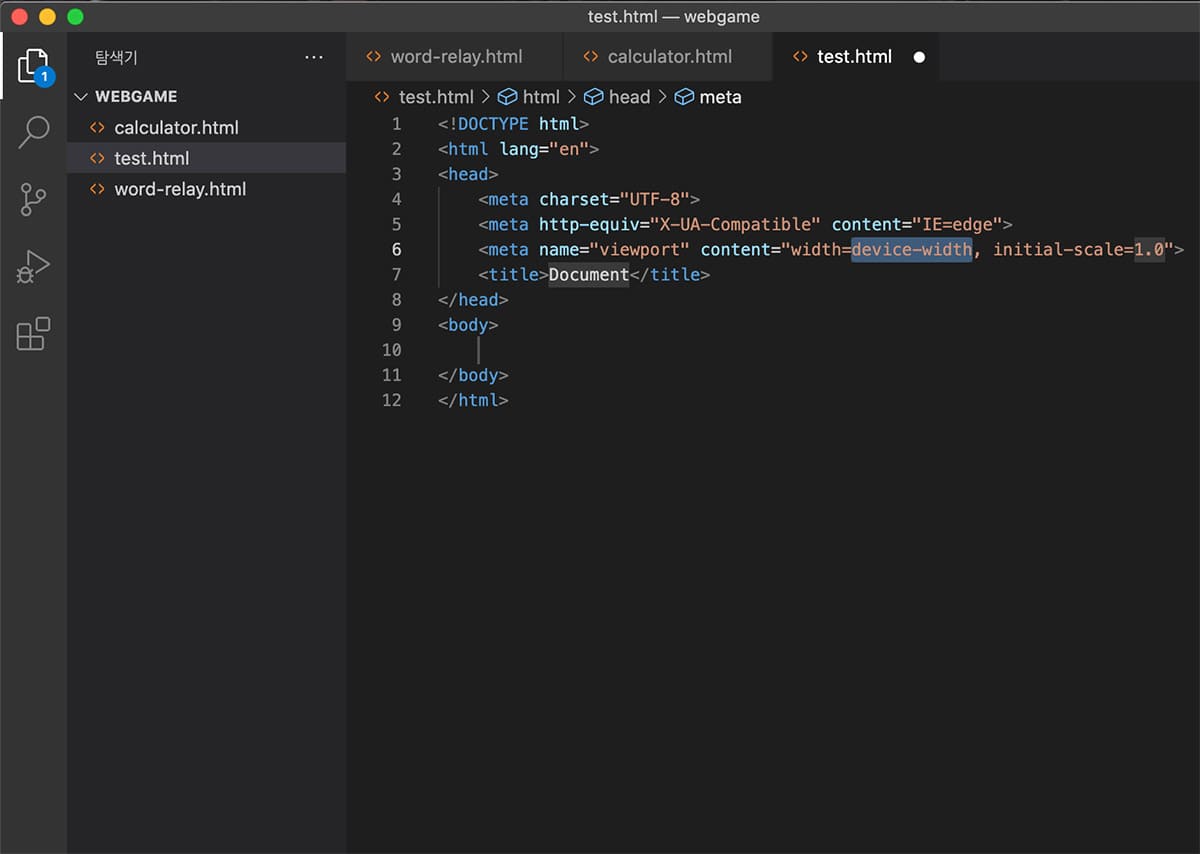
'웹 정보' 카테고리의 다른 글
| [VSCode] 에디터 창에서 바로 탭 간격 변경하기 (0) | 2021.11.11 |
|---|---|
| [VSCode] 라이브 서버 연결하는 방법 (0) | 2021.09.30 |
| Homebrew로 Mac에 Git 설치 + Github에 ssh키 등록 (0) | 2021.08.22 |
| [VSCode] 비주얼 스튜디오 코드에서 터미널 실행하기 for Mac OS (0) | 2021.08.19 |
| 터미널(Terminal), 셸(Shell), 콘솔(Console) (0) | 2021.08.19 |