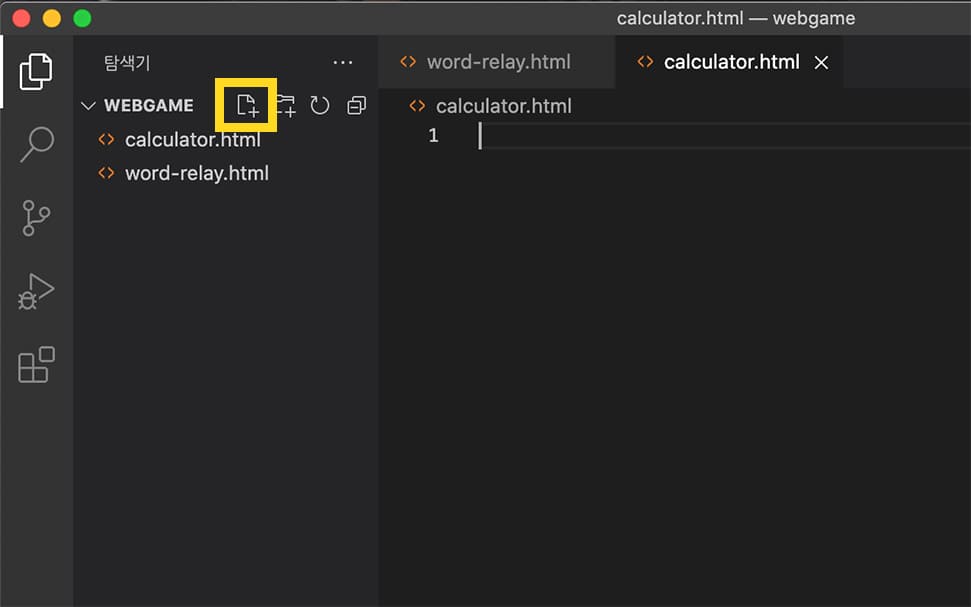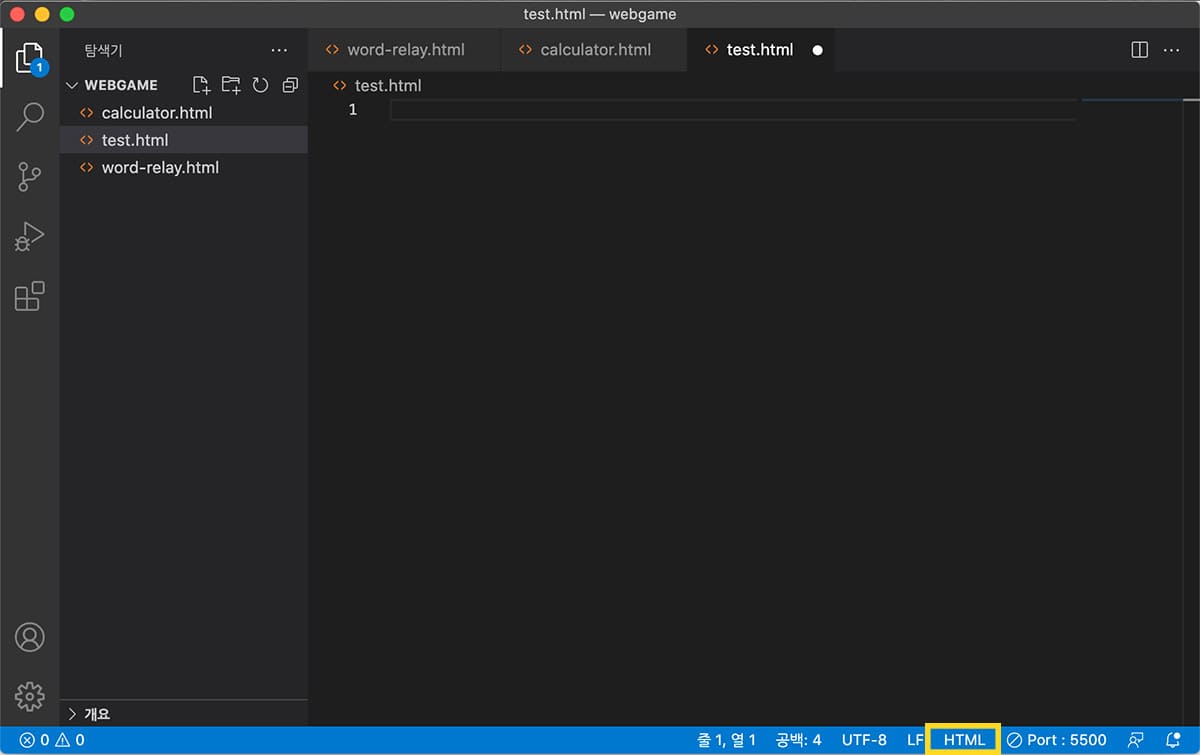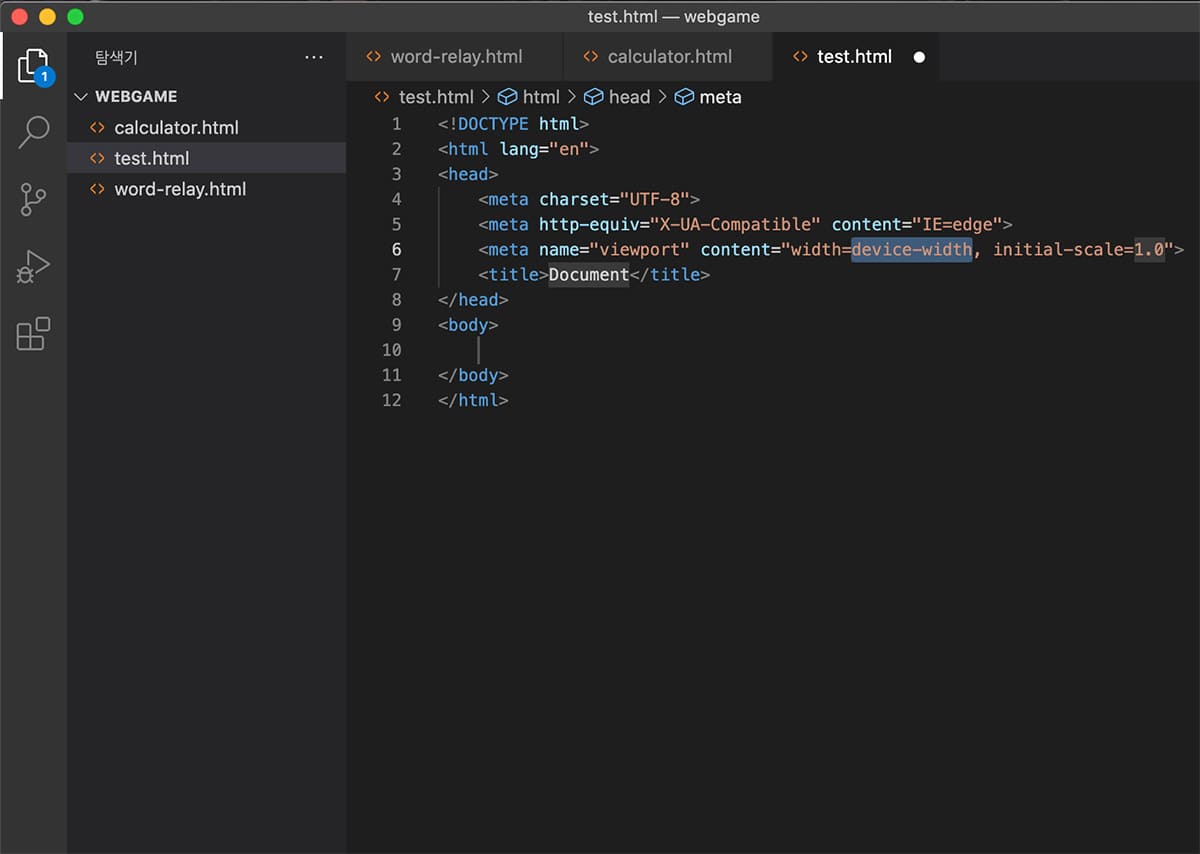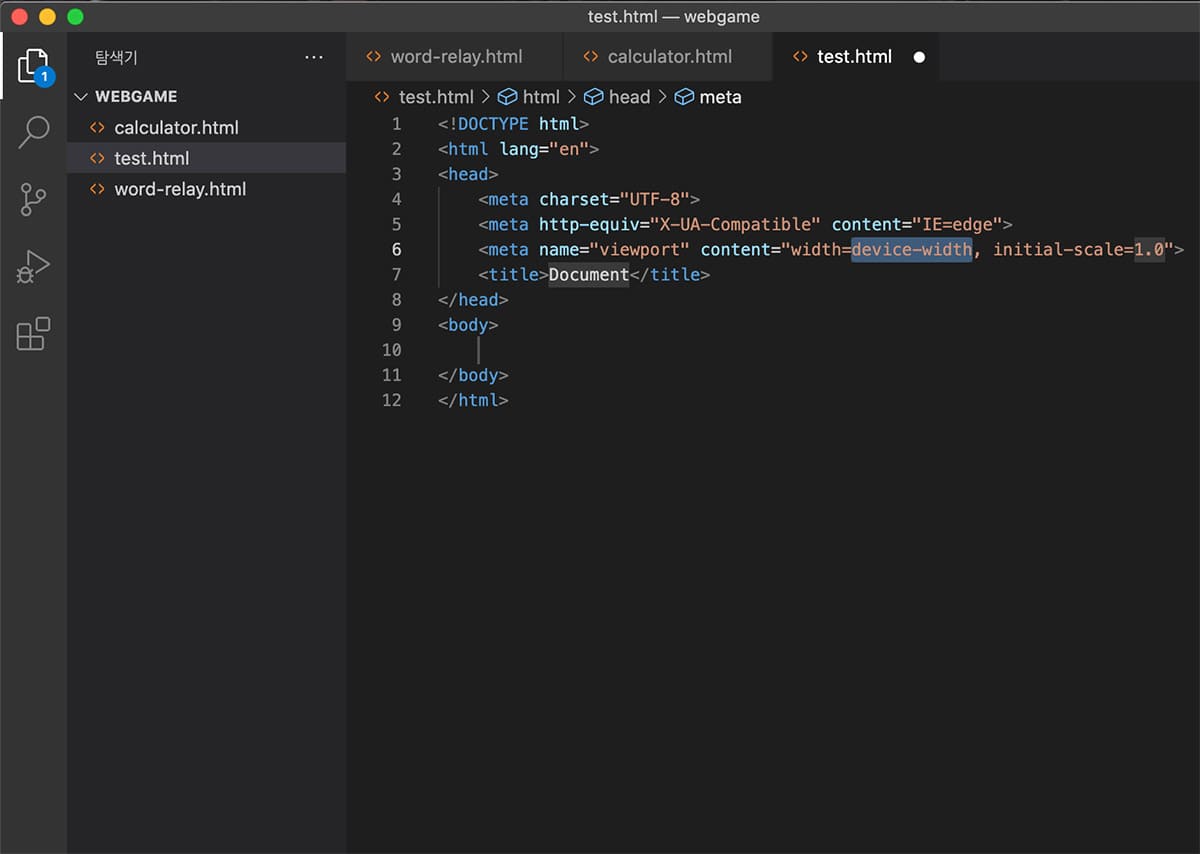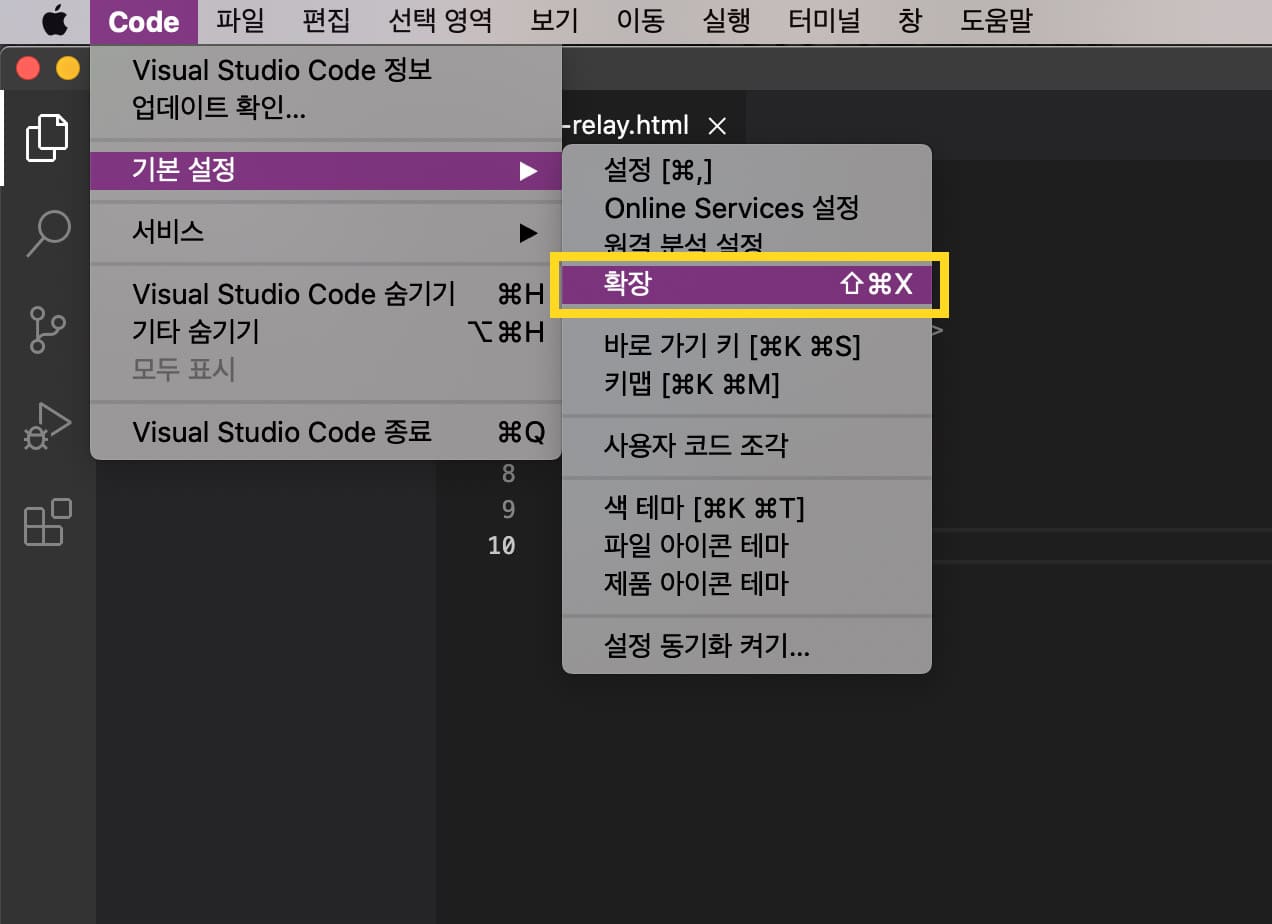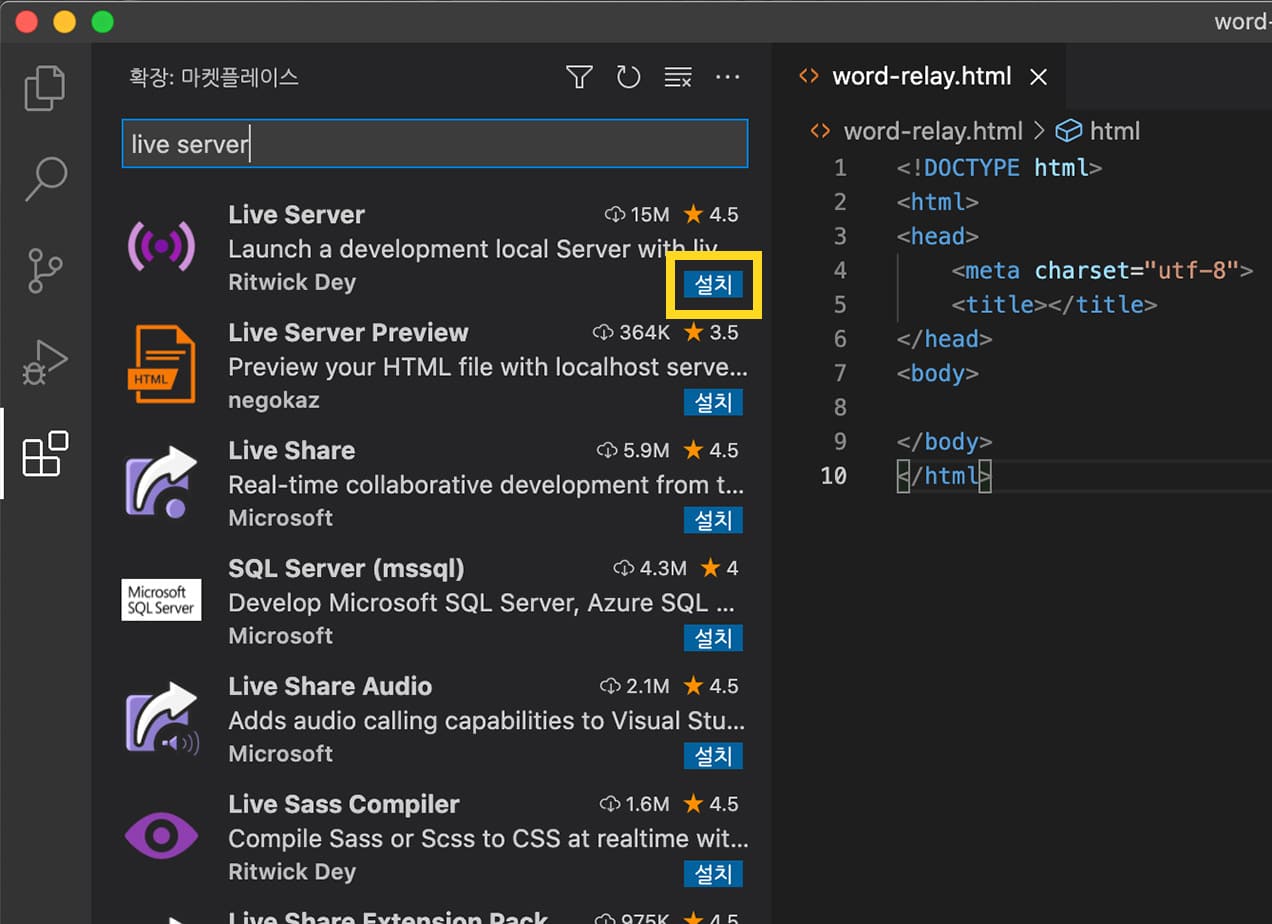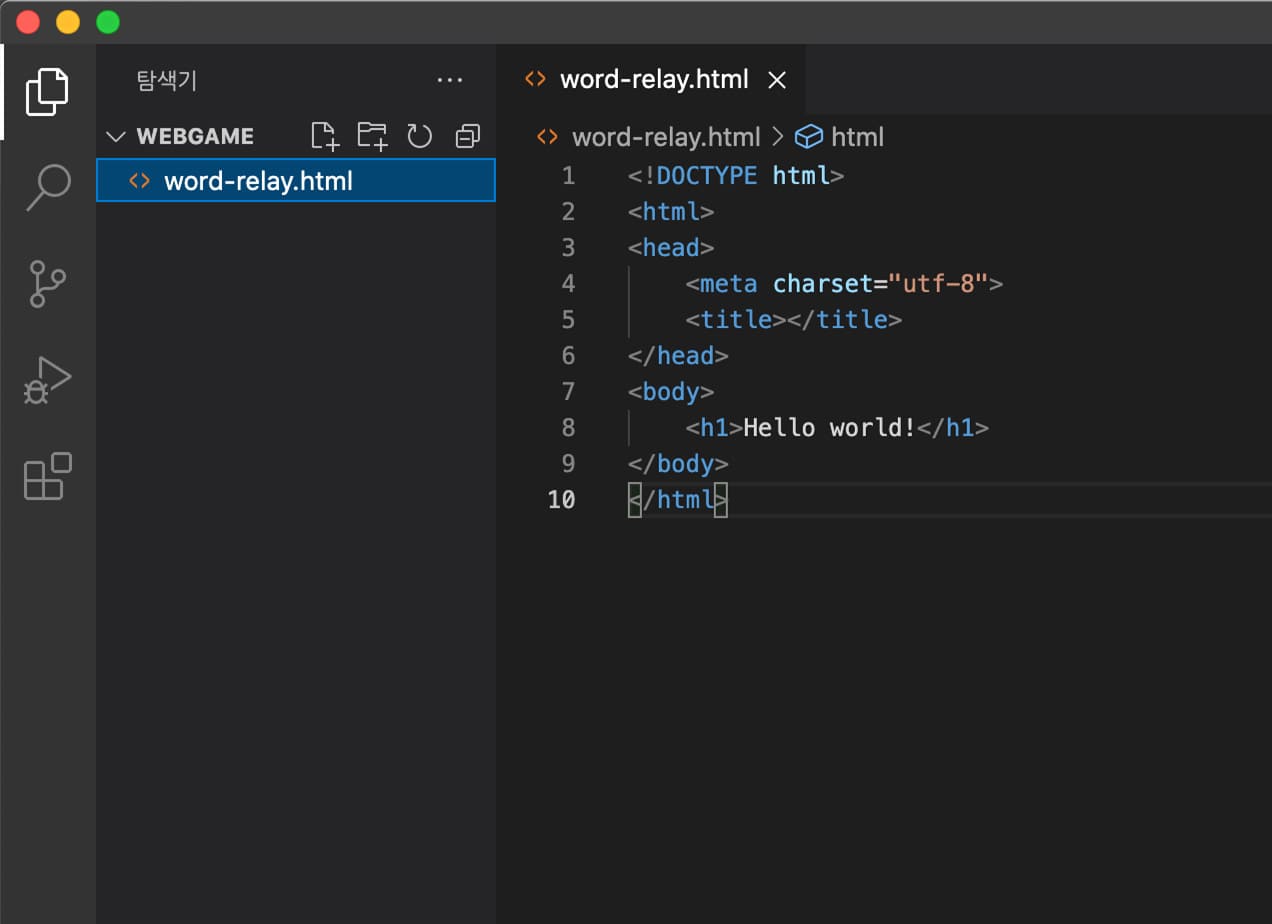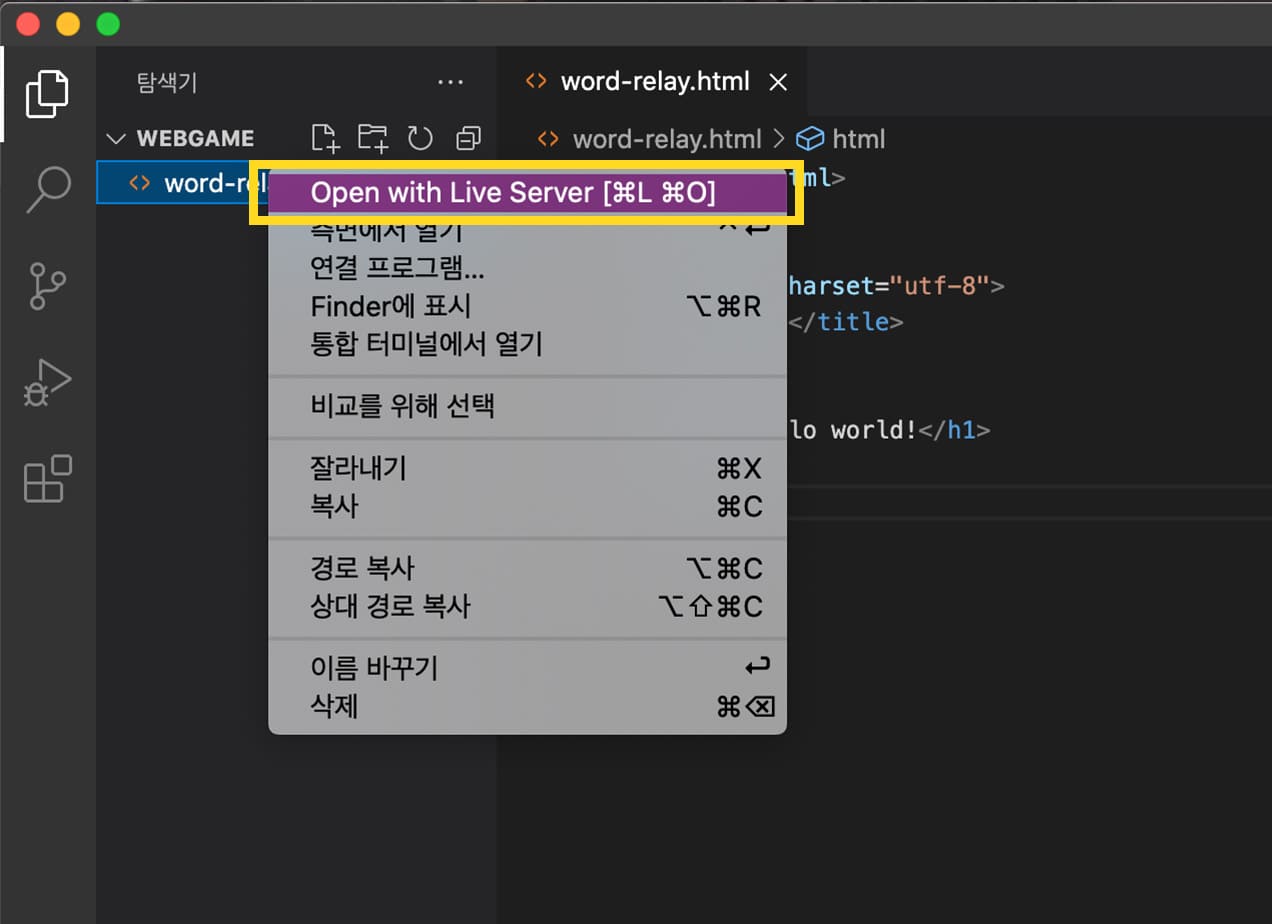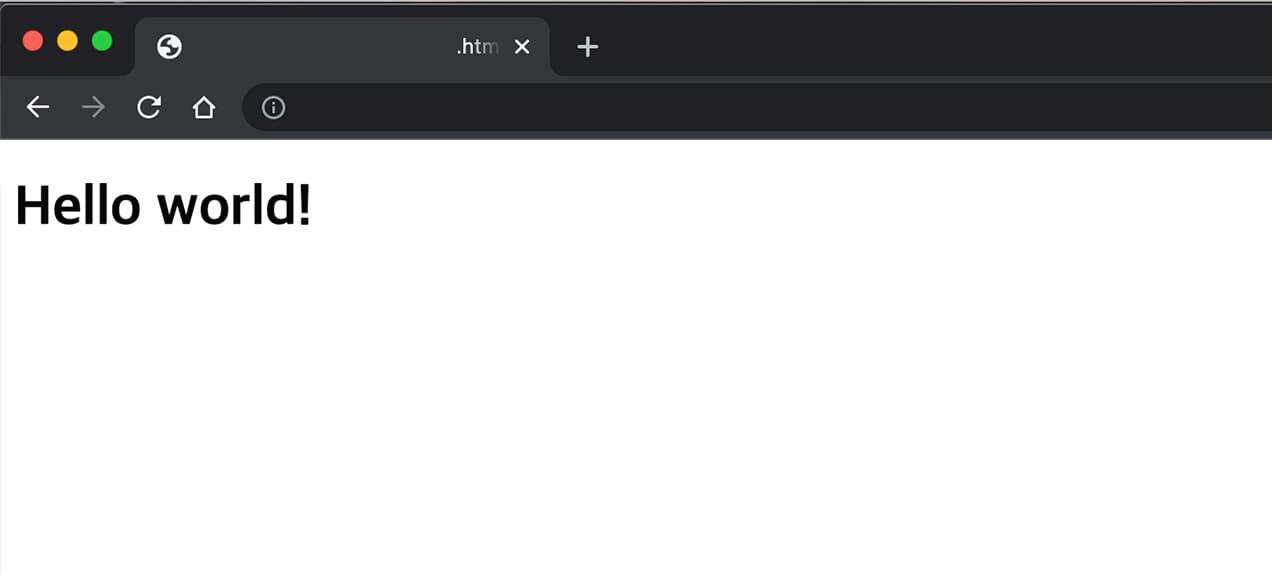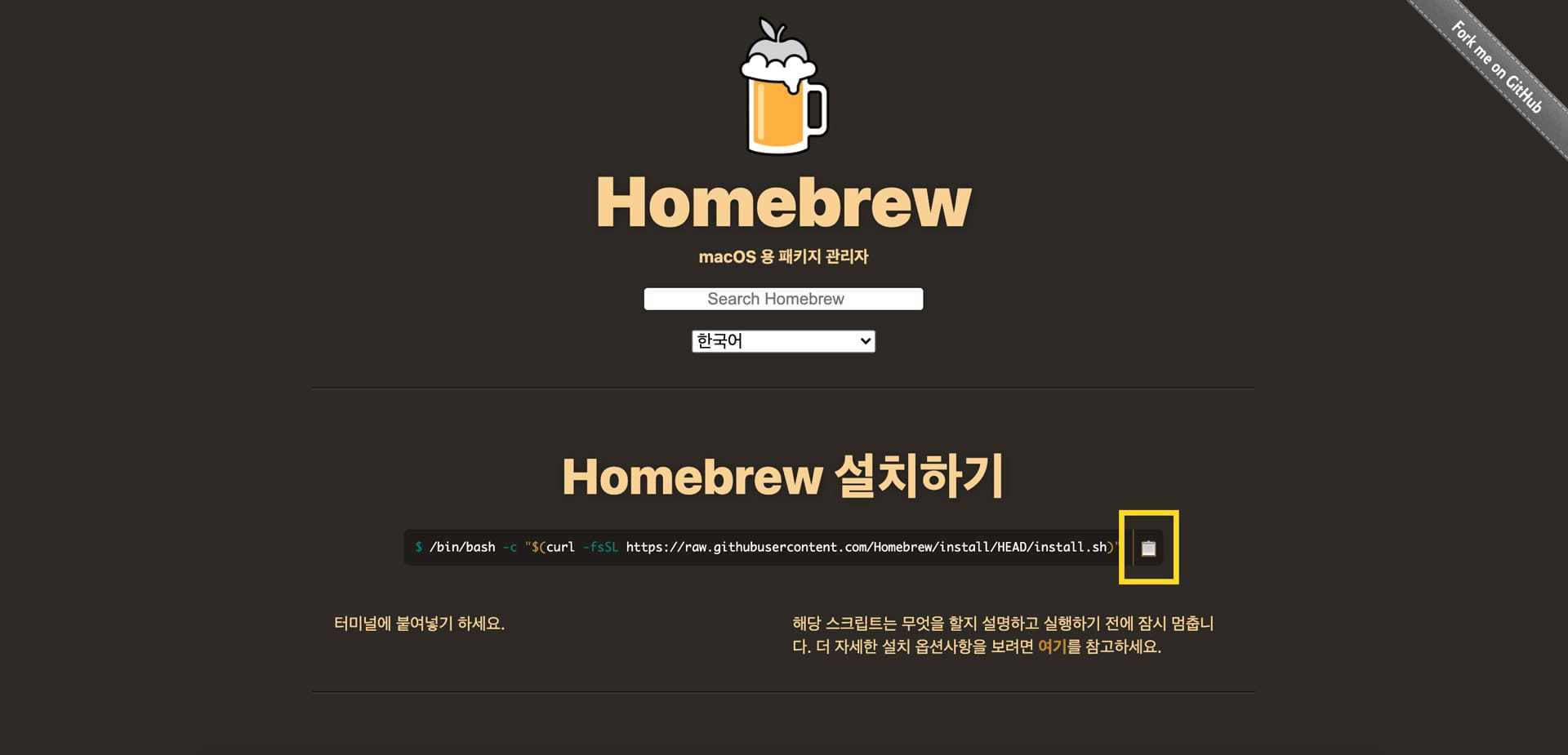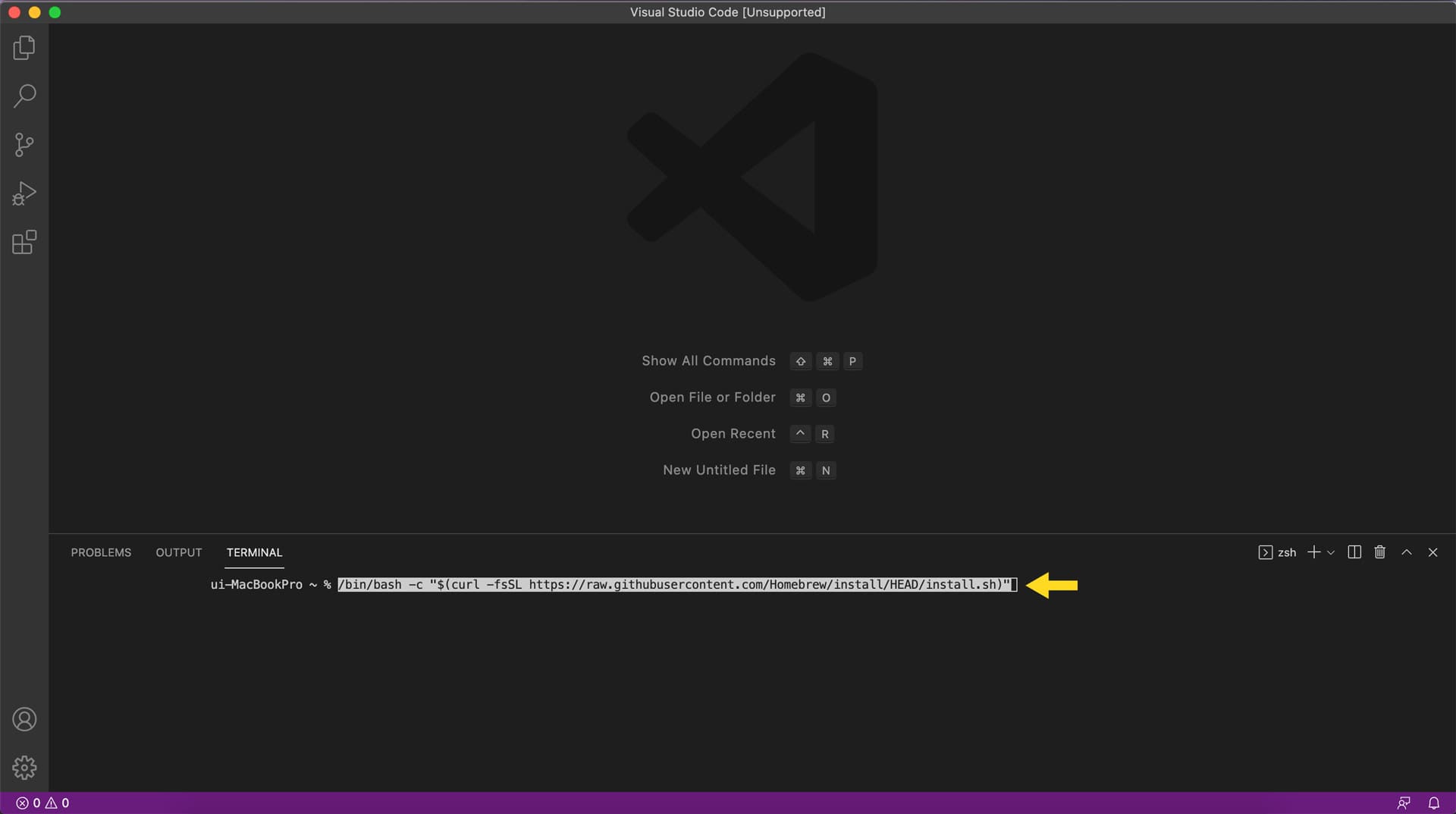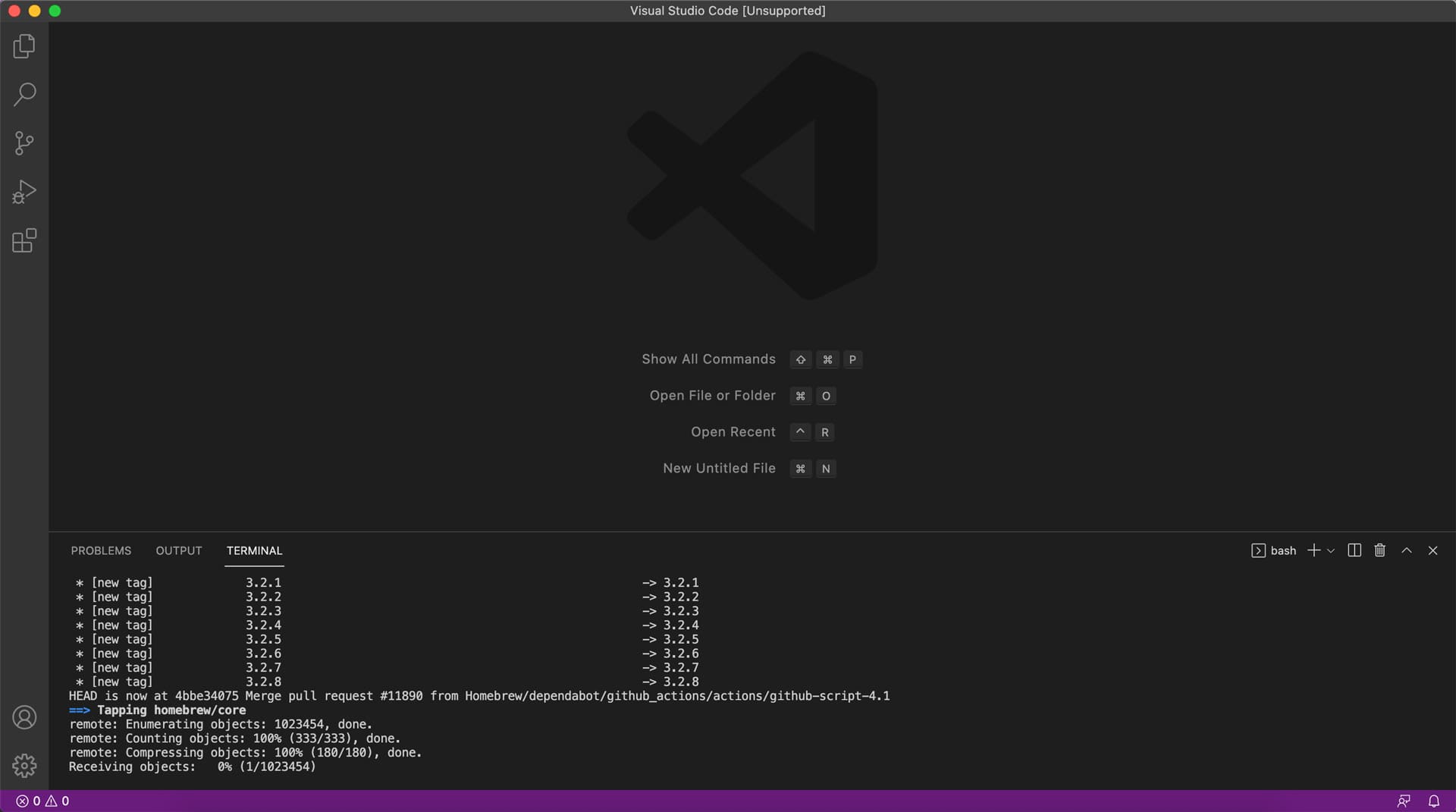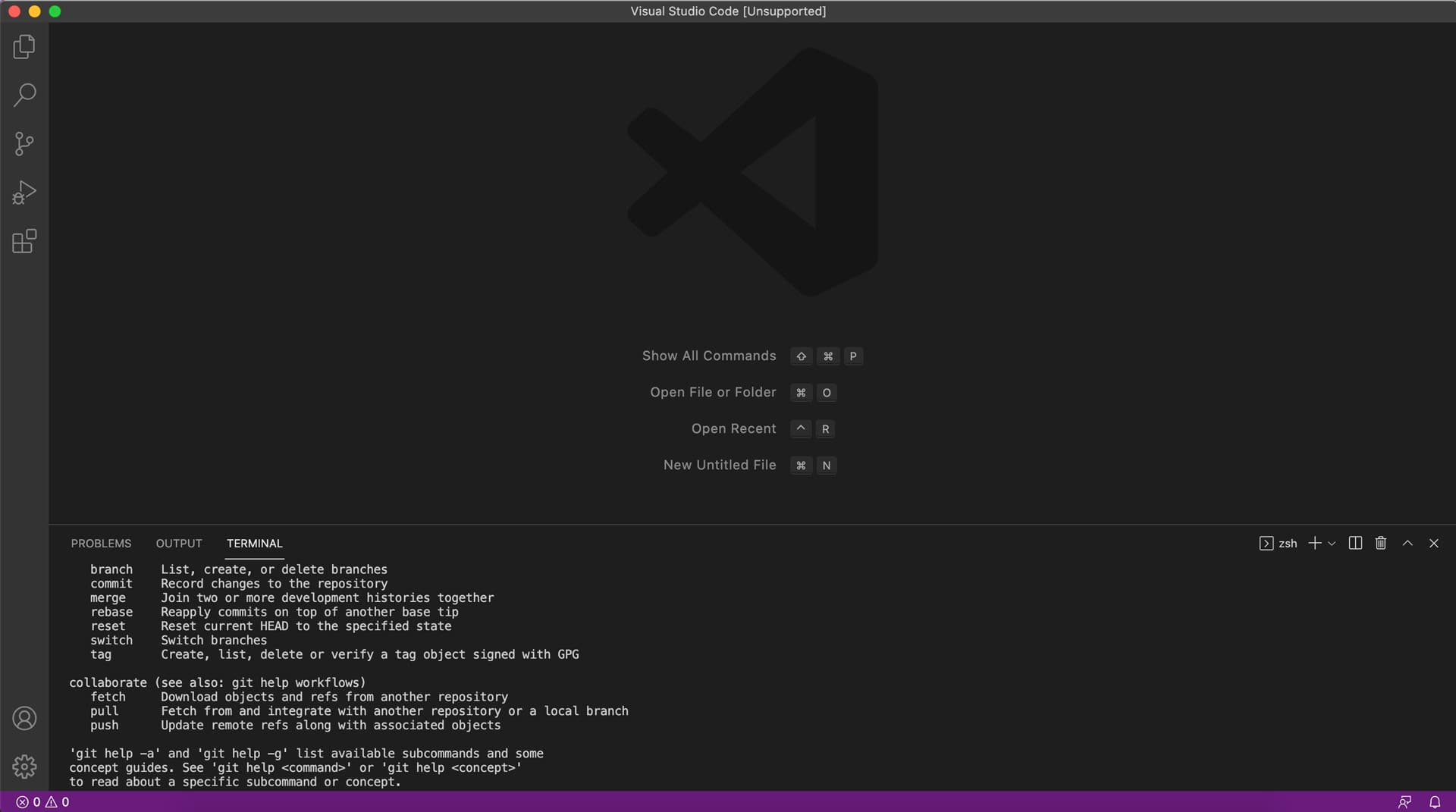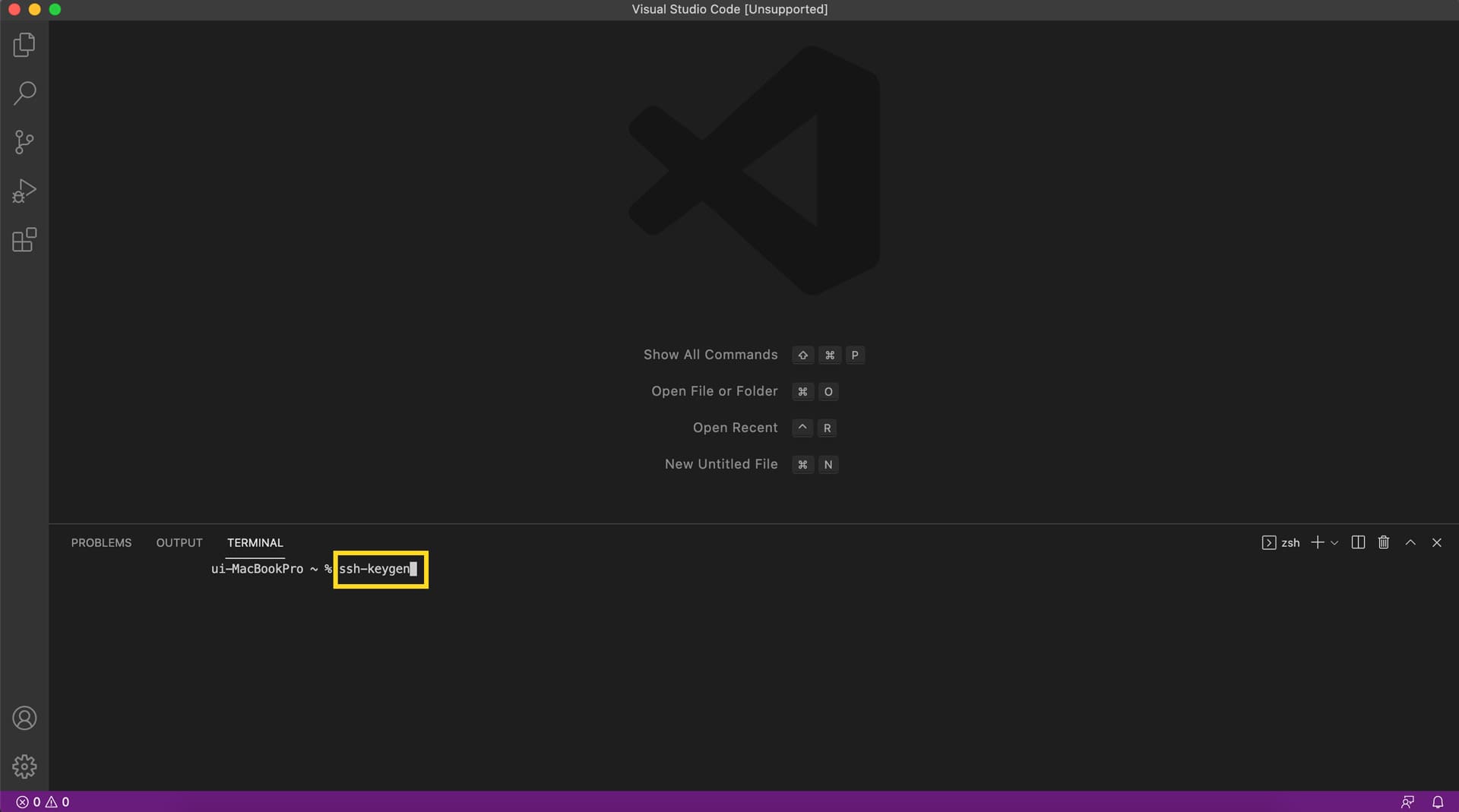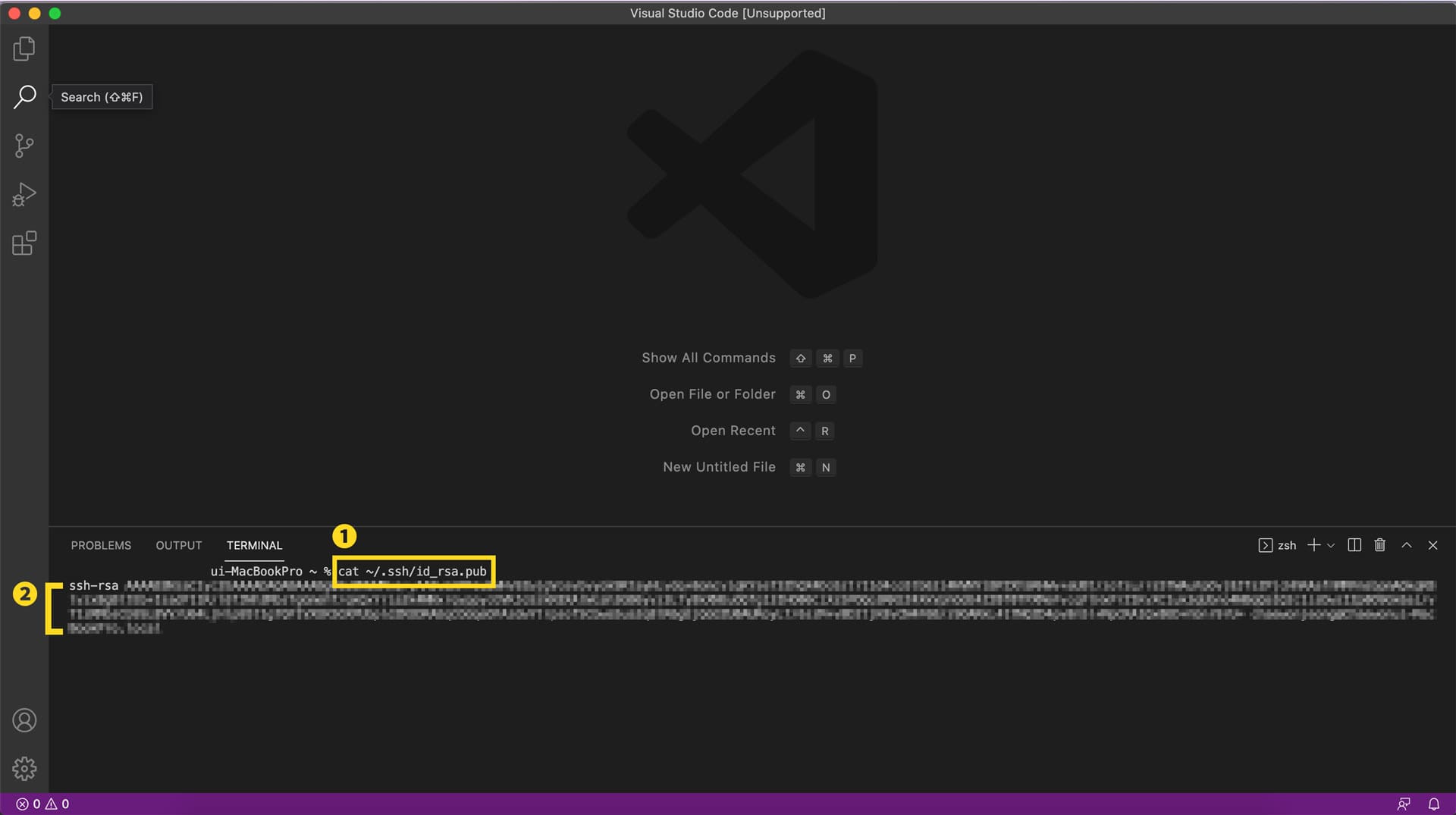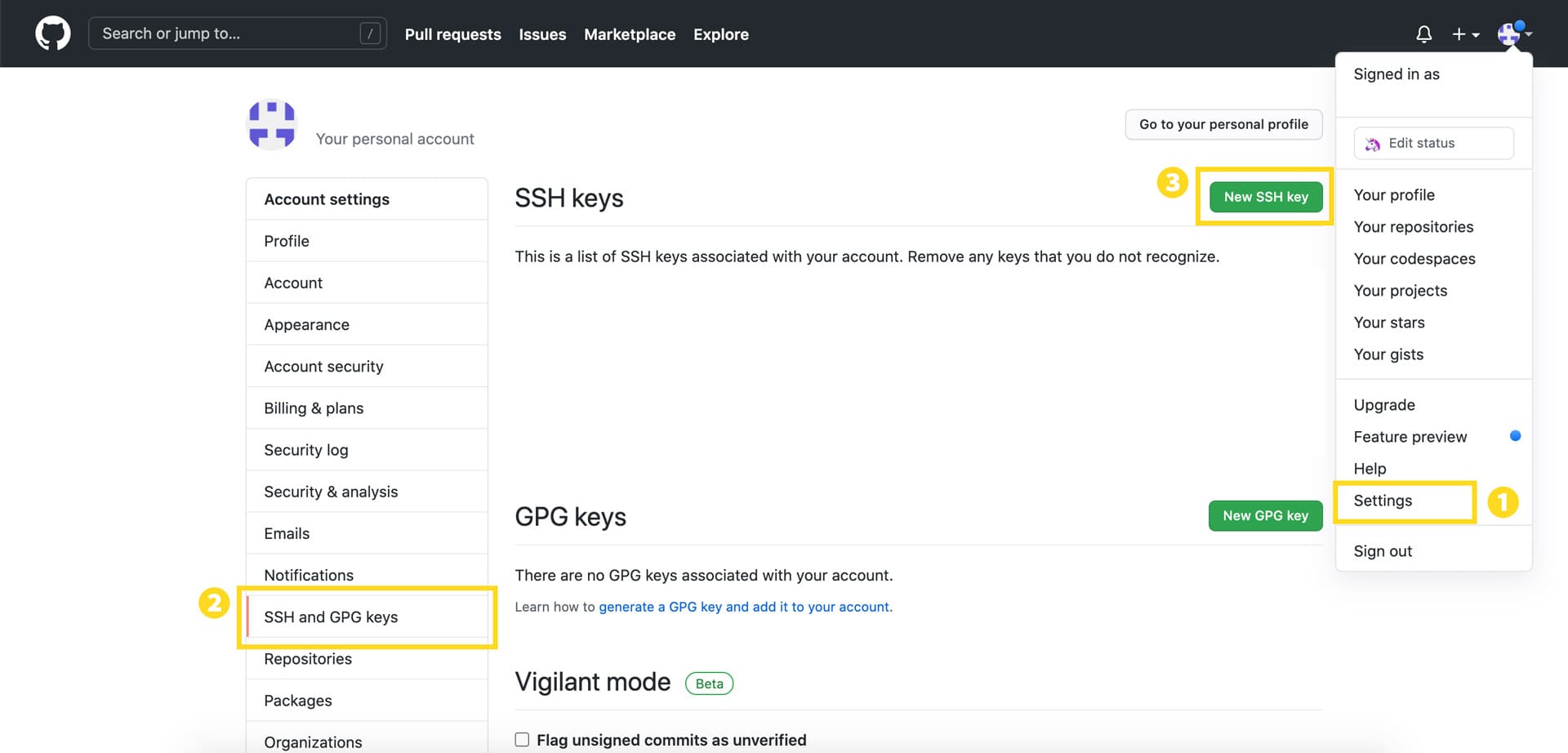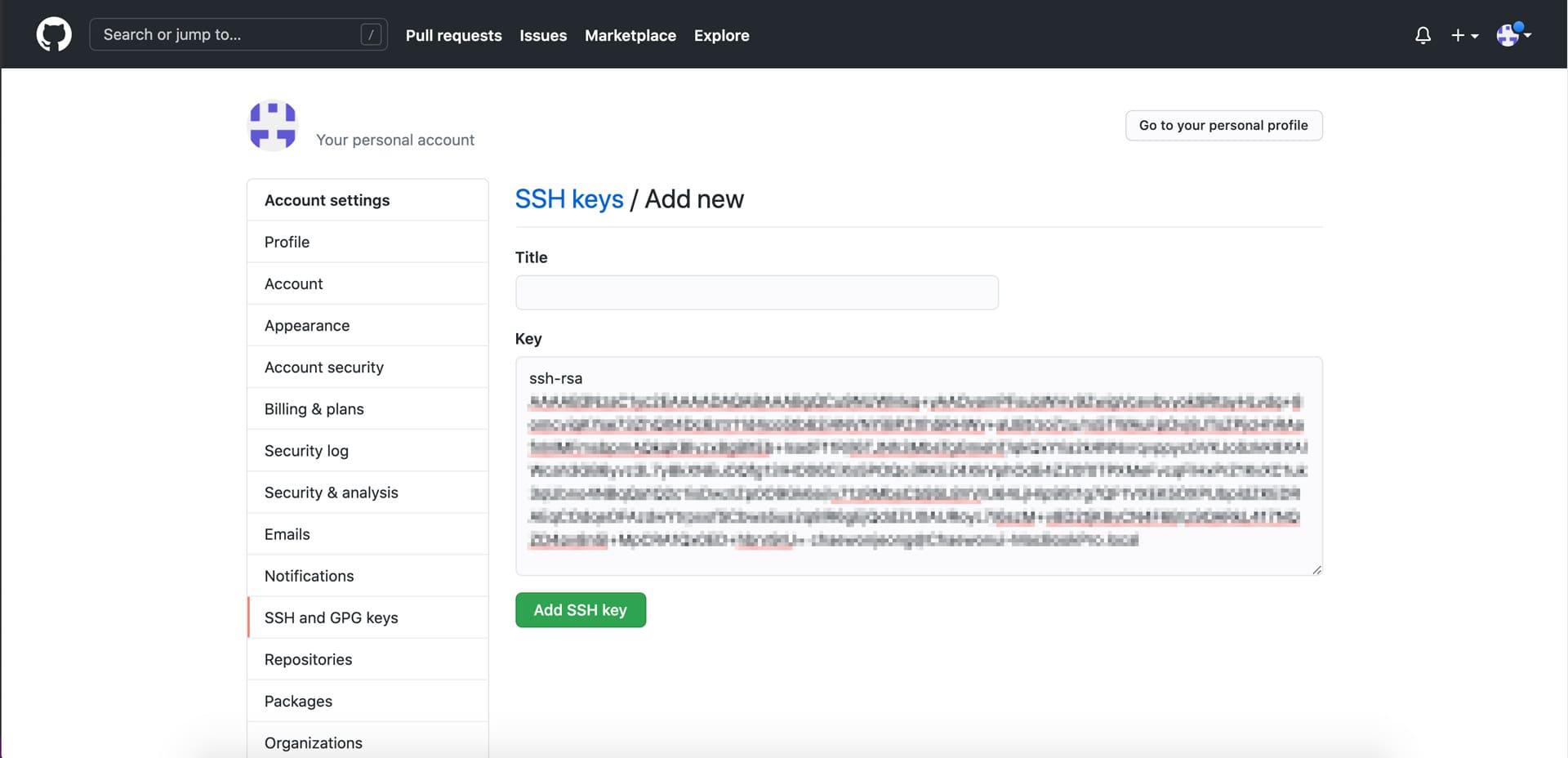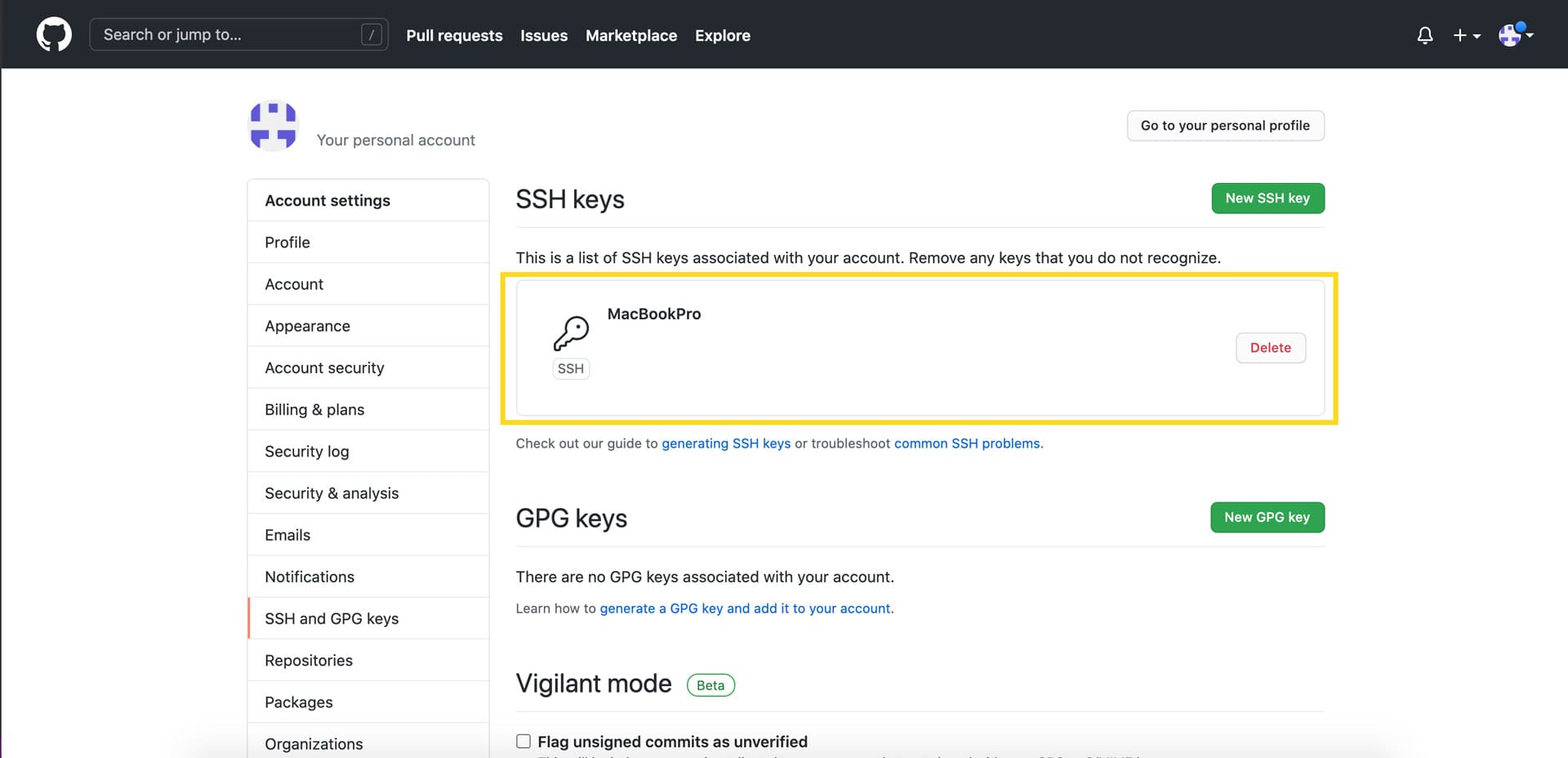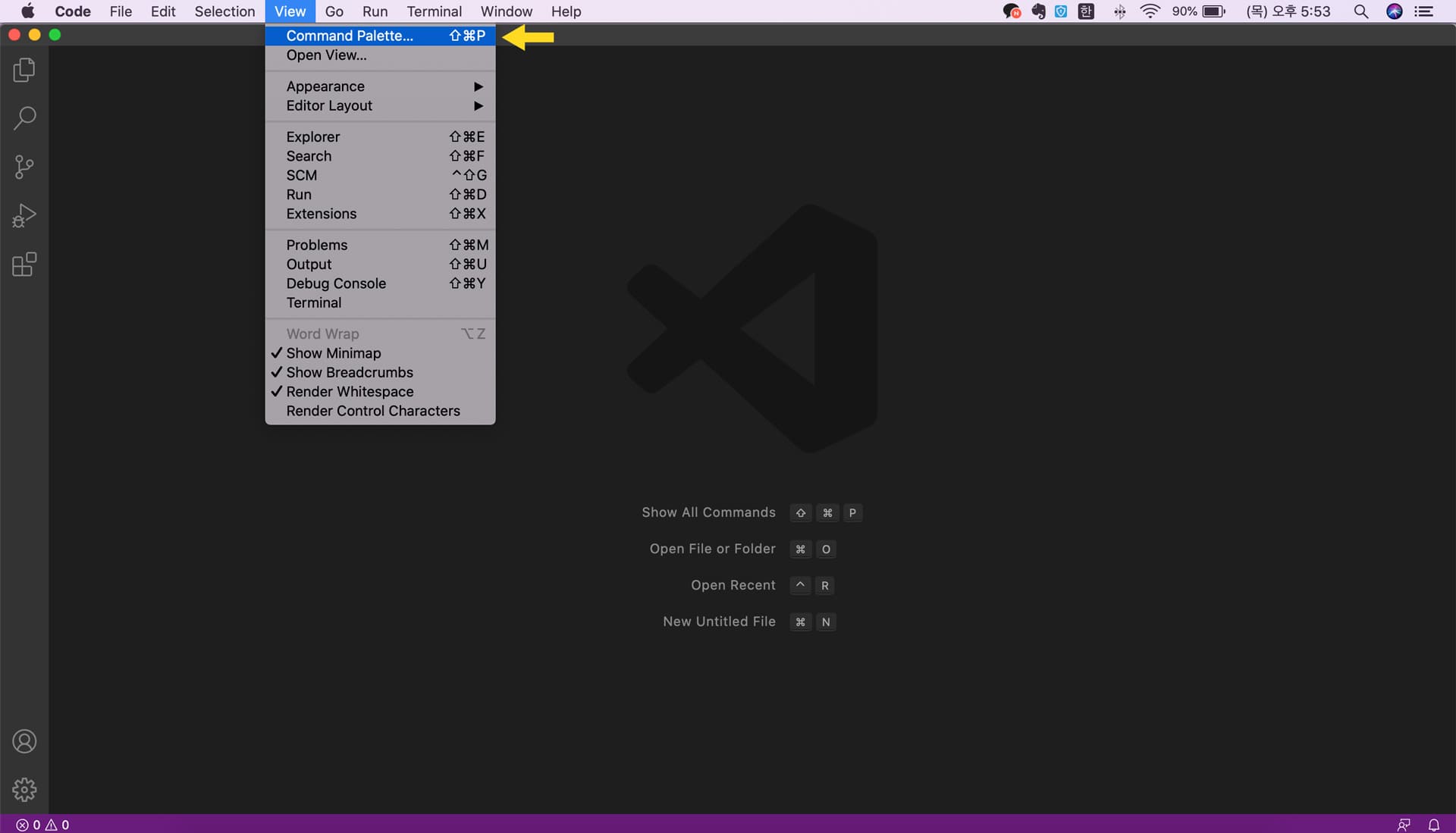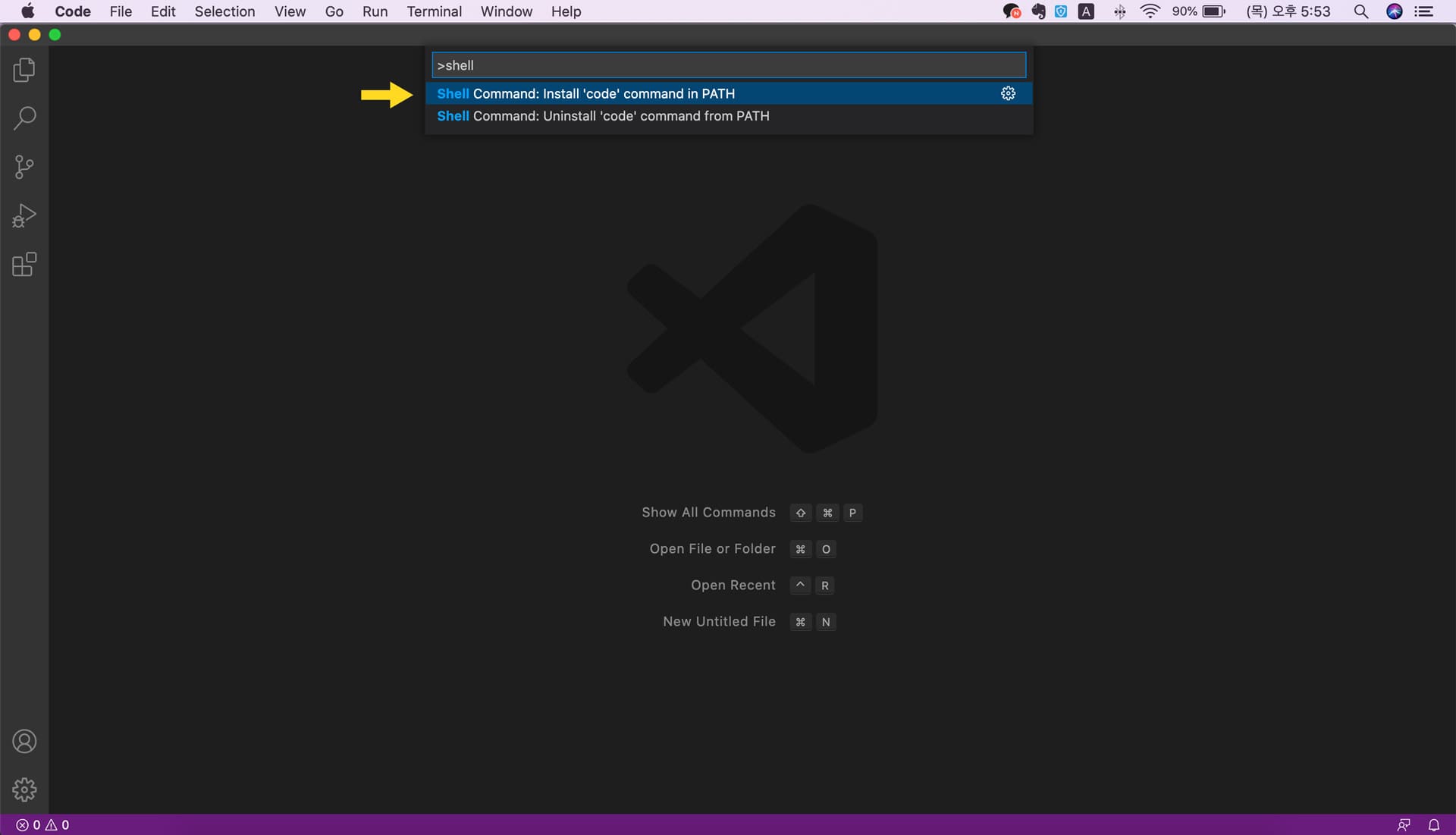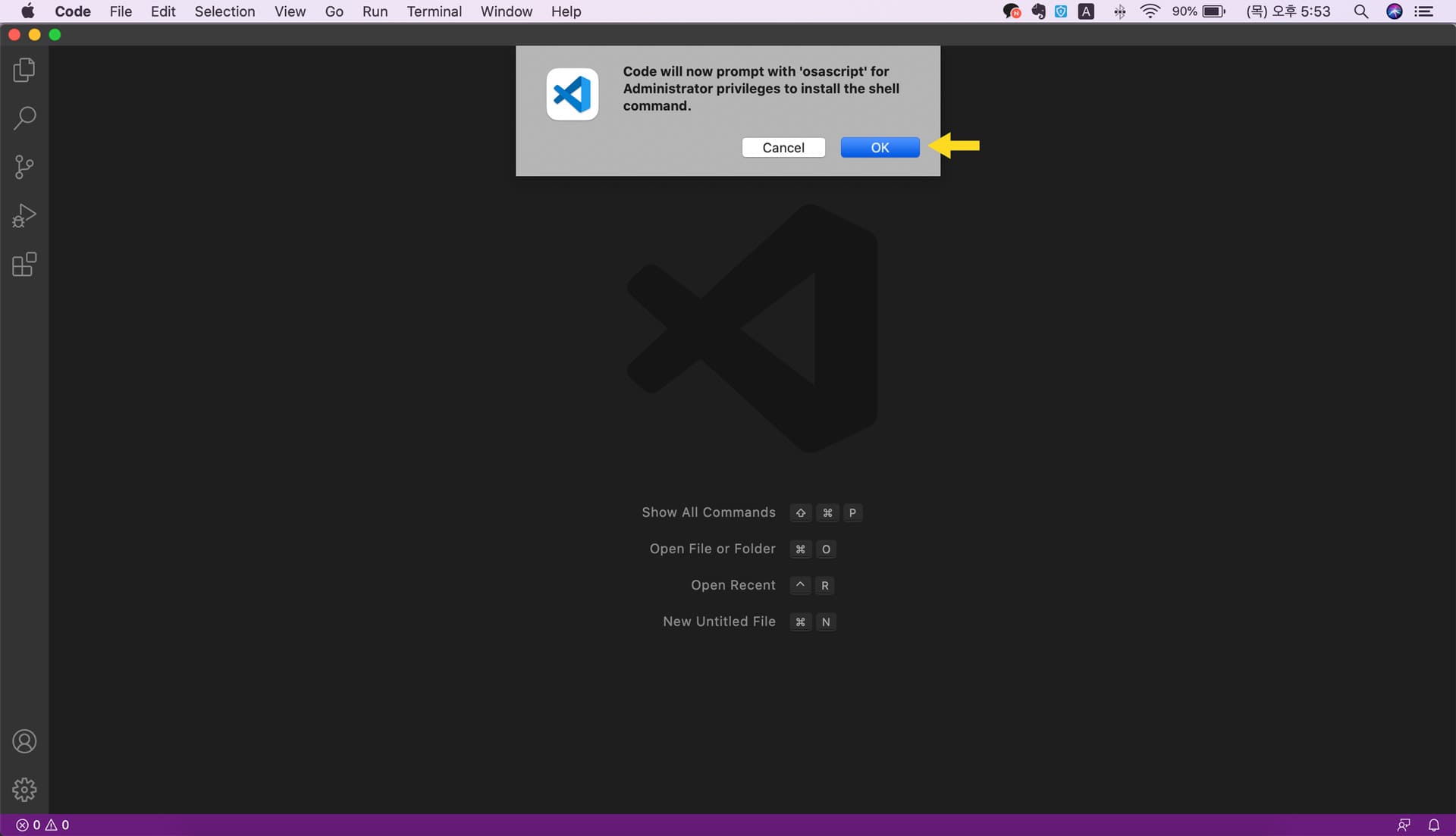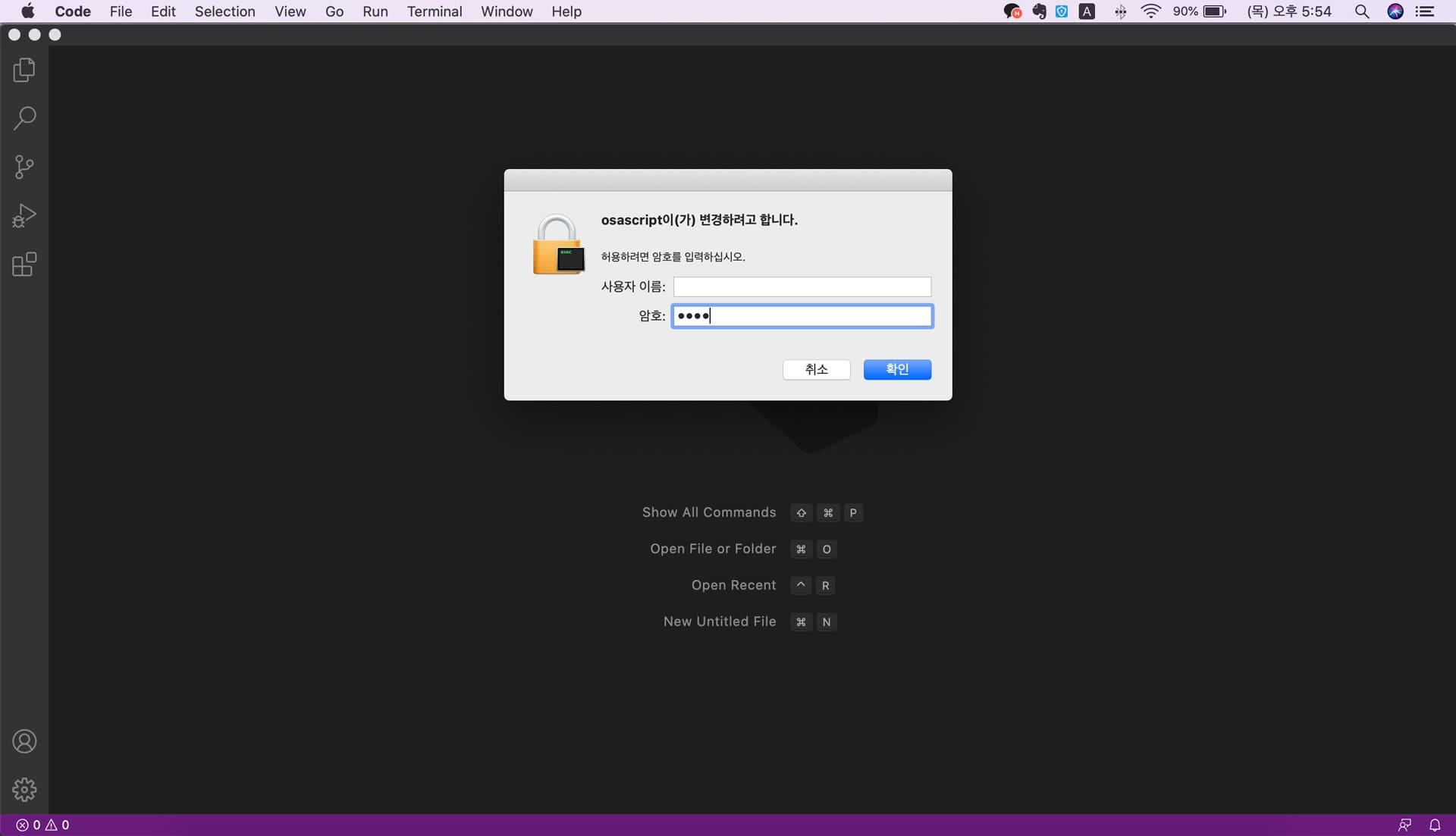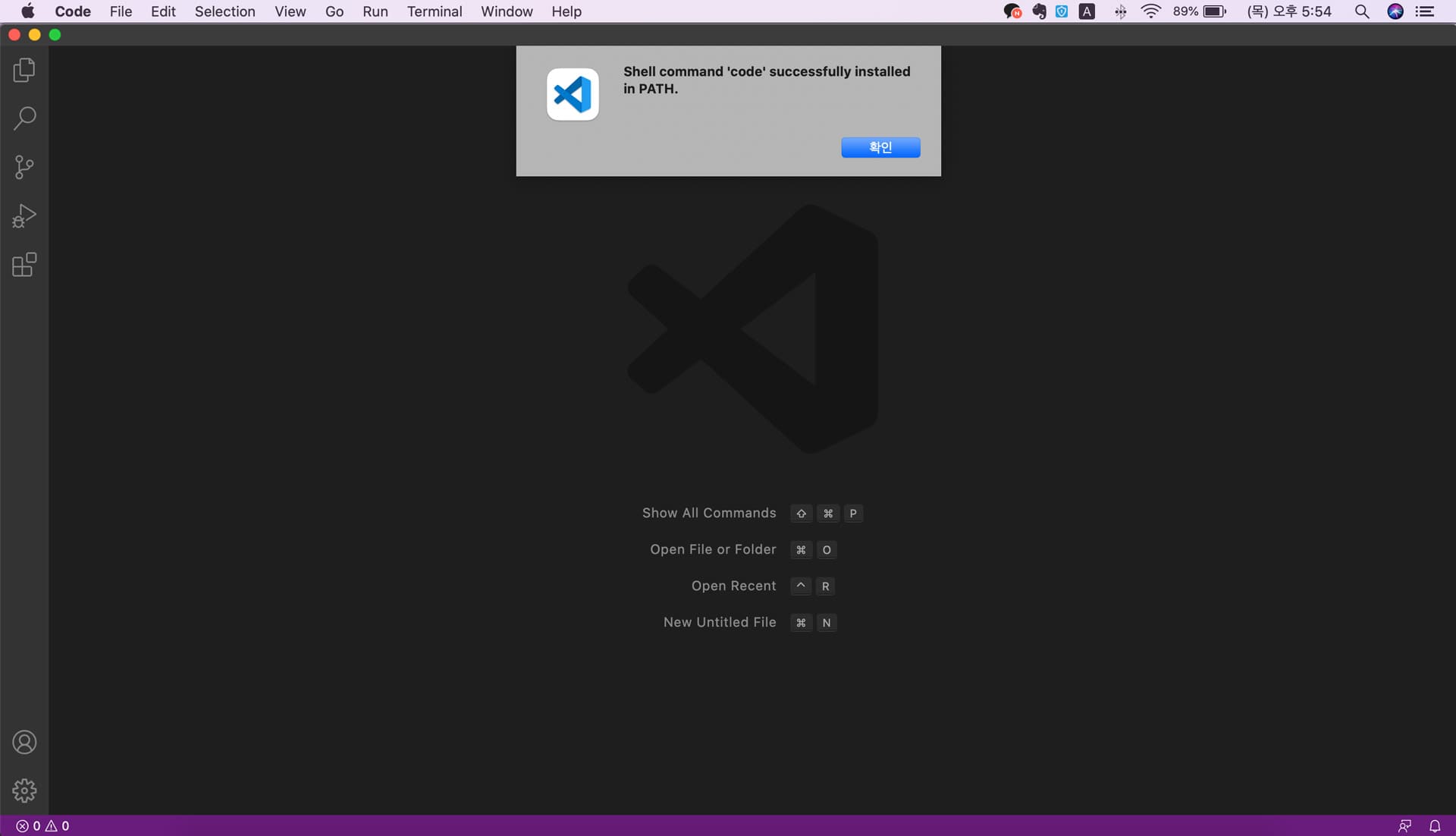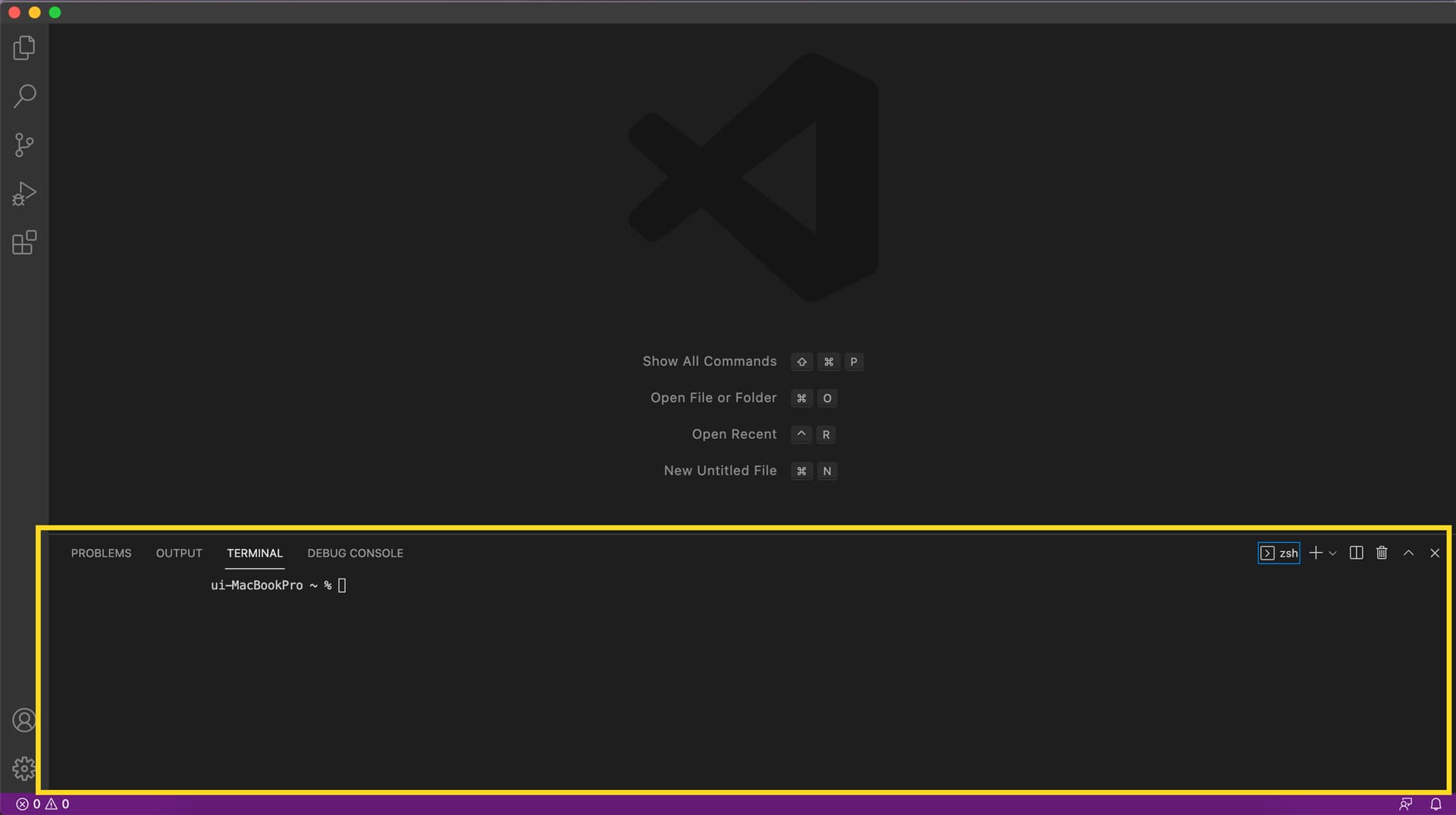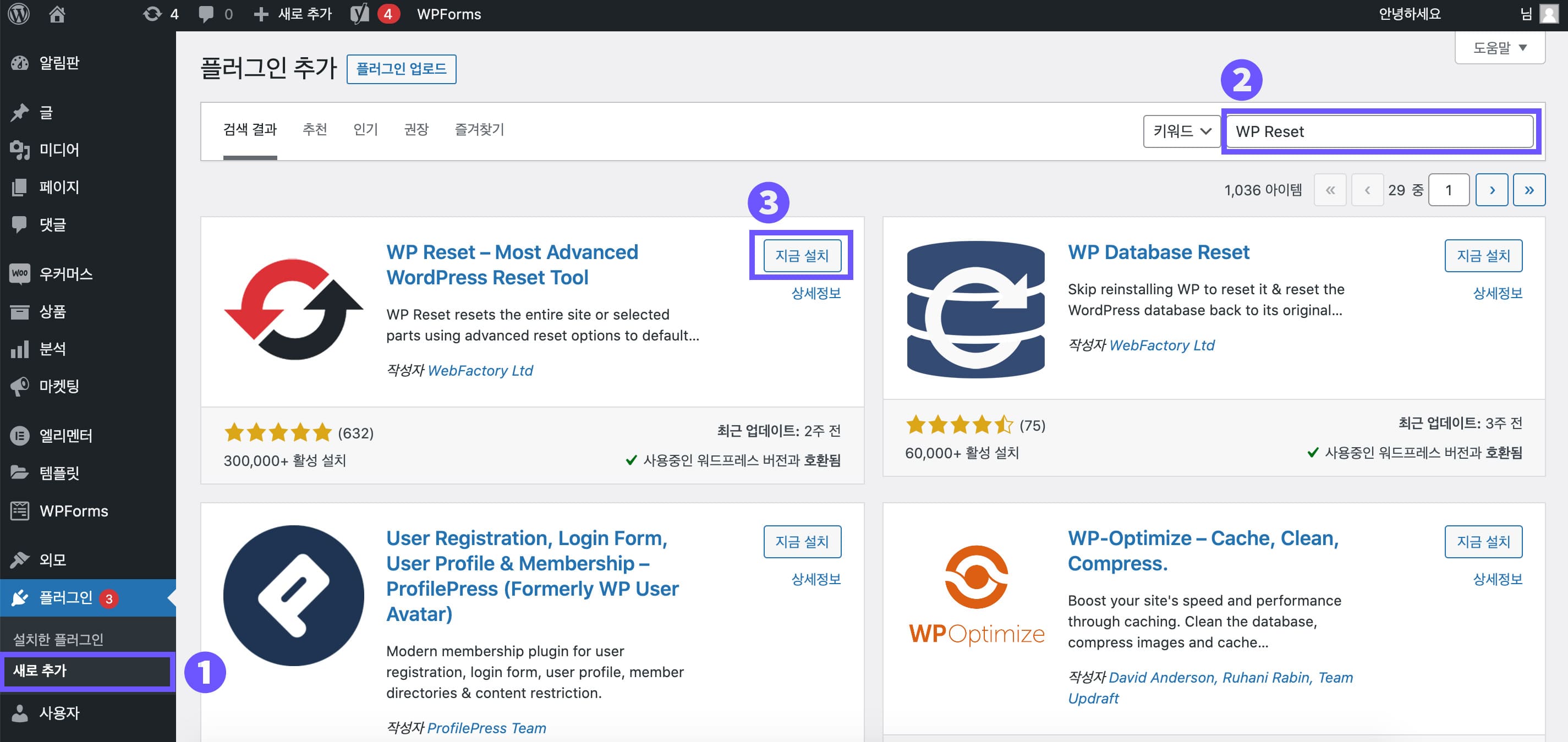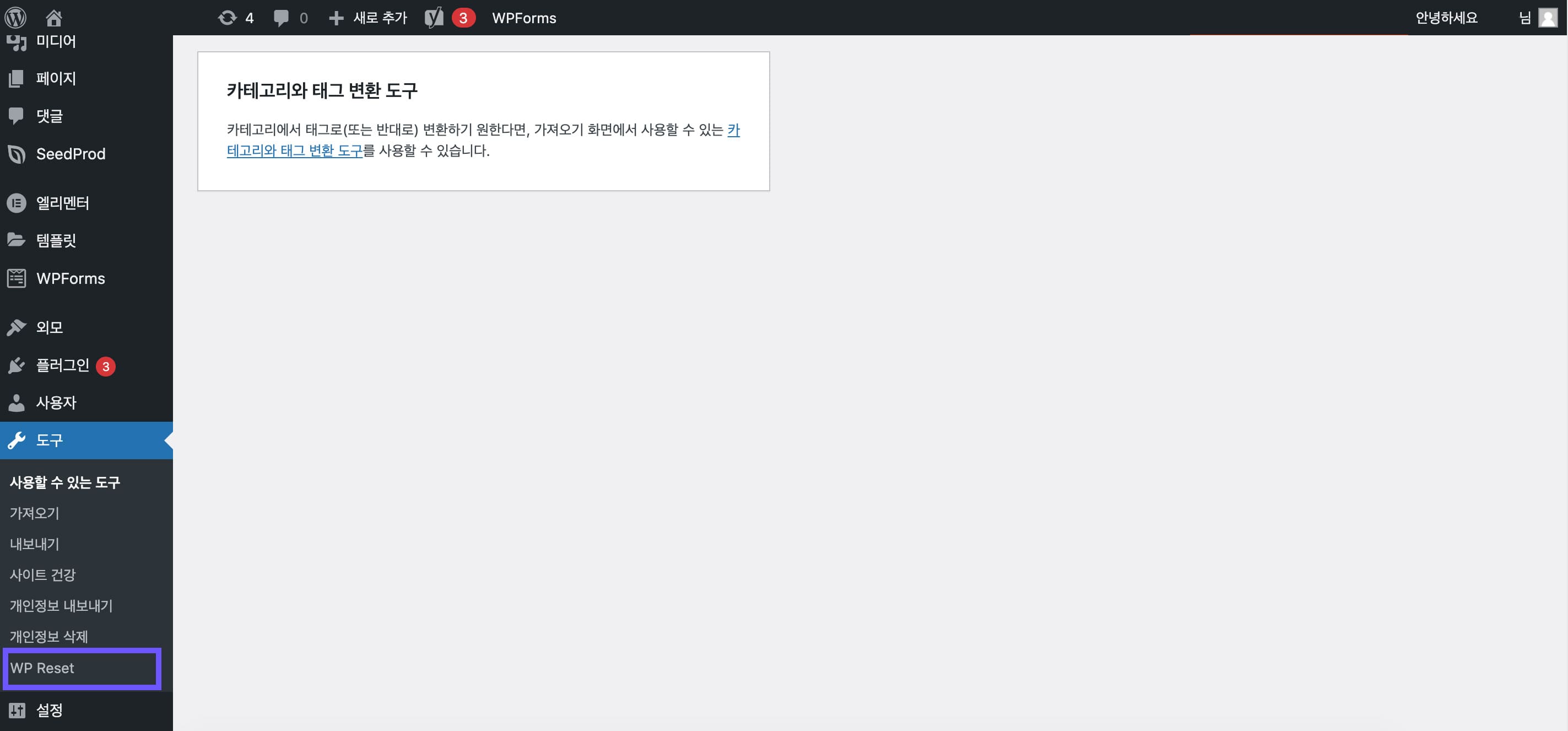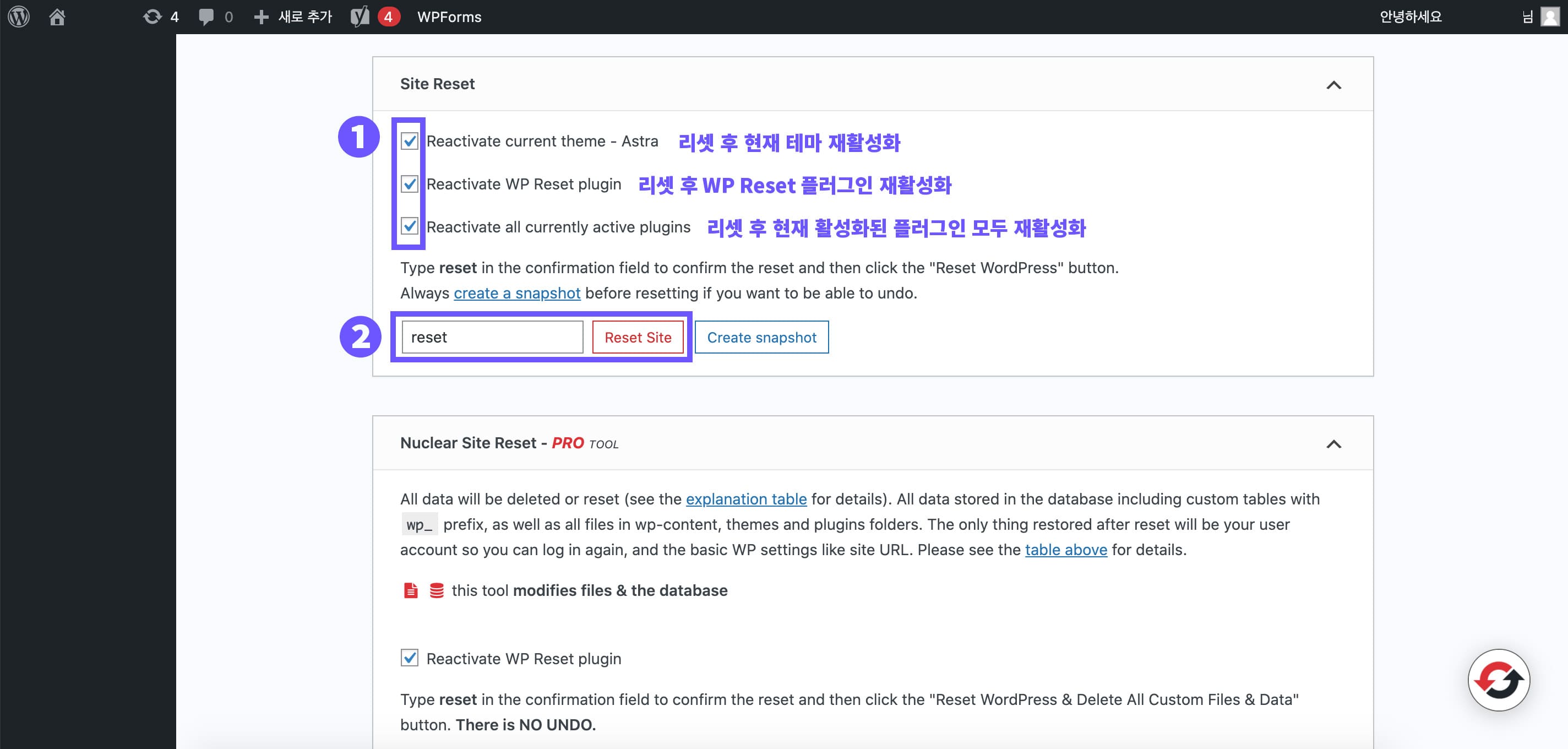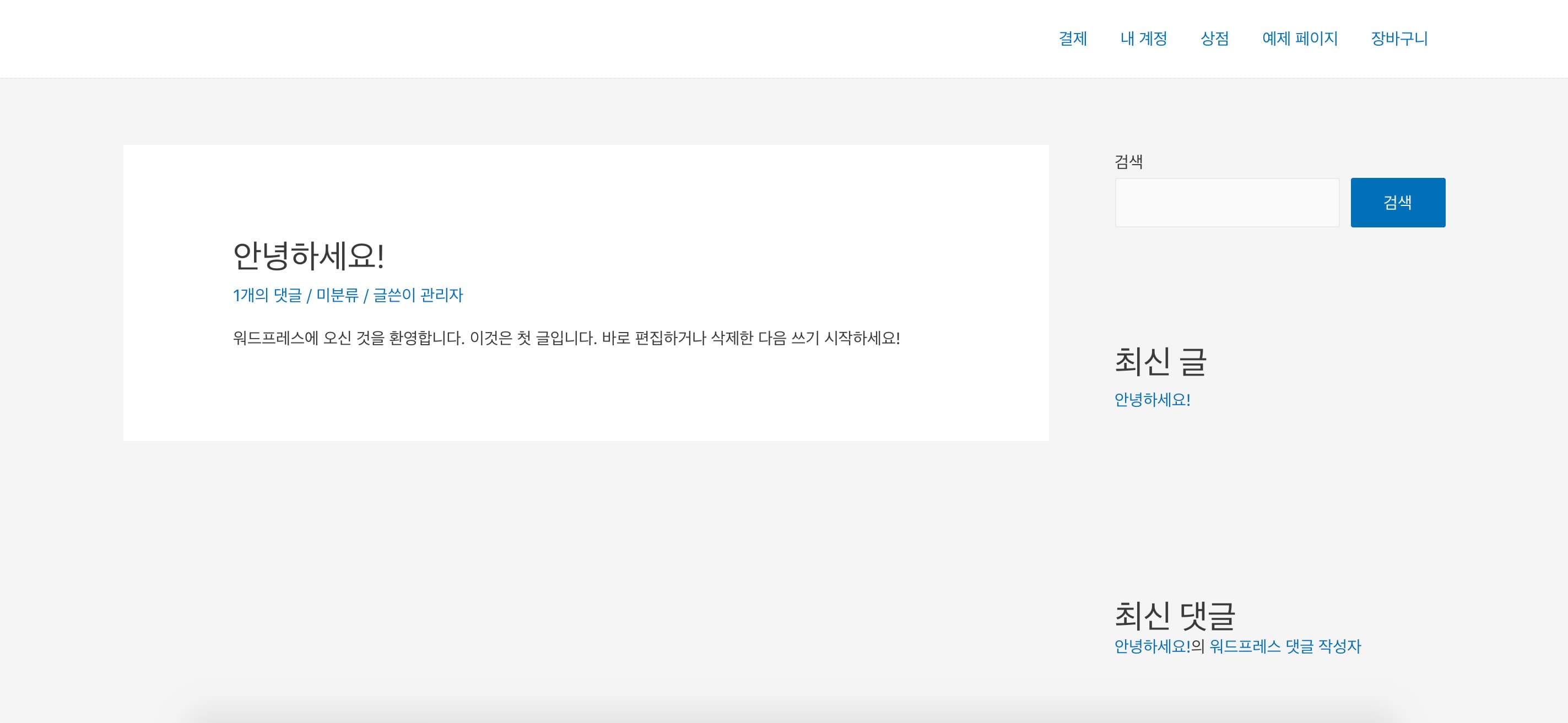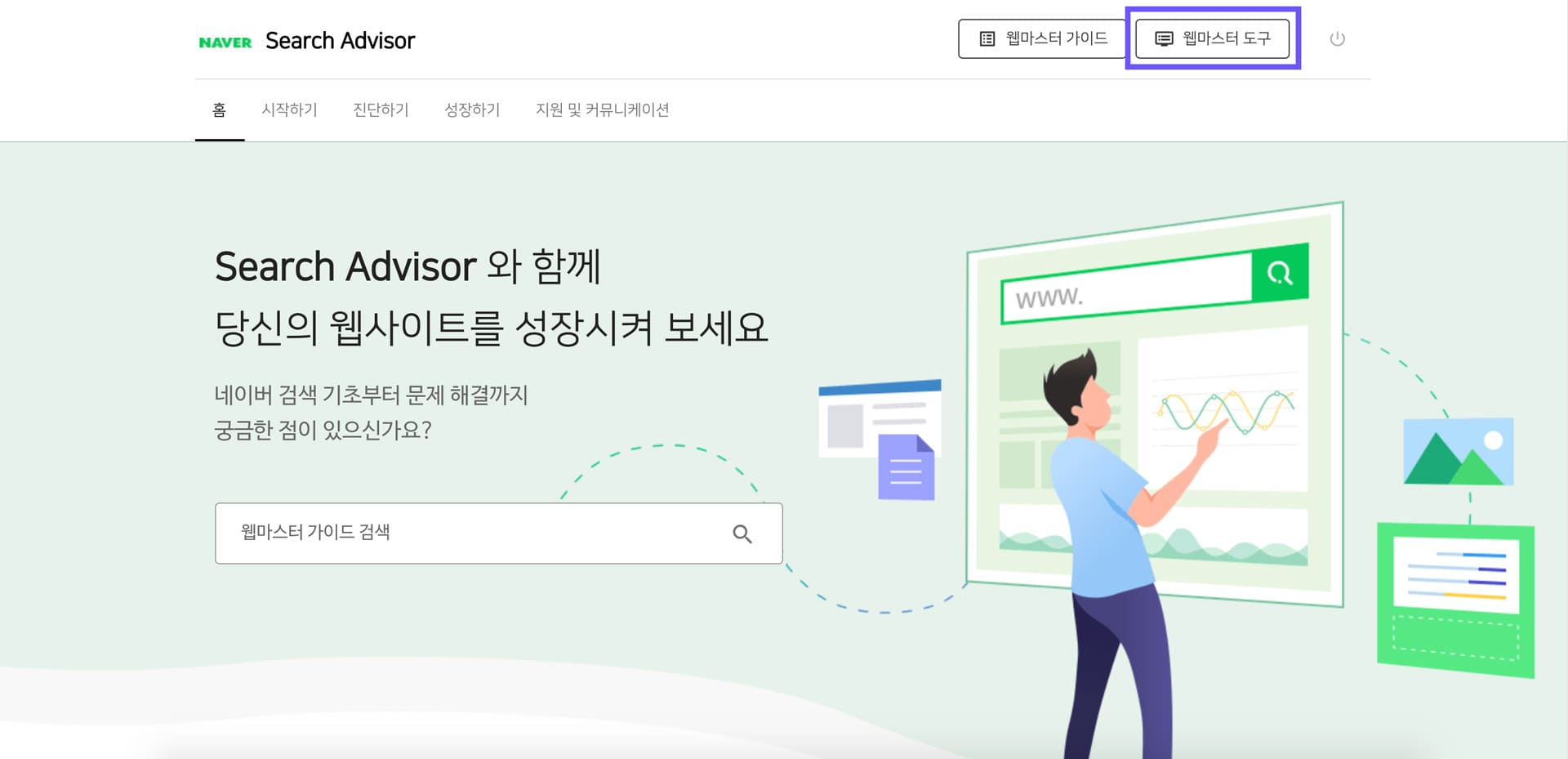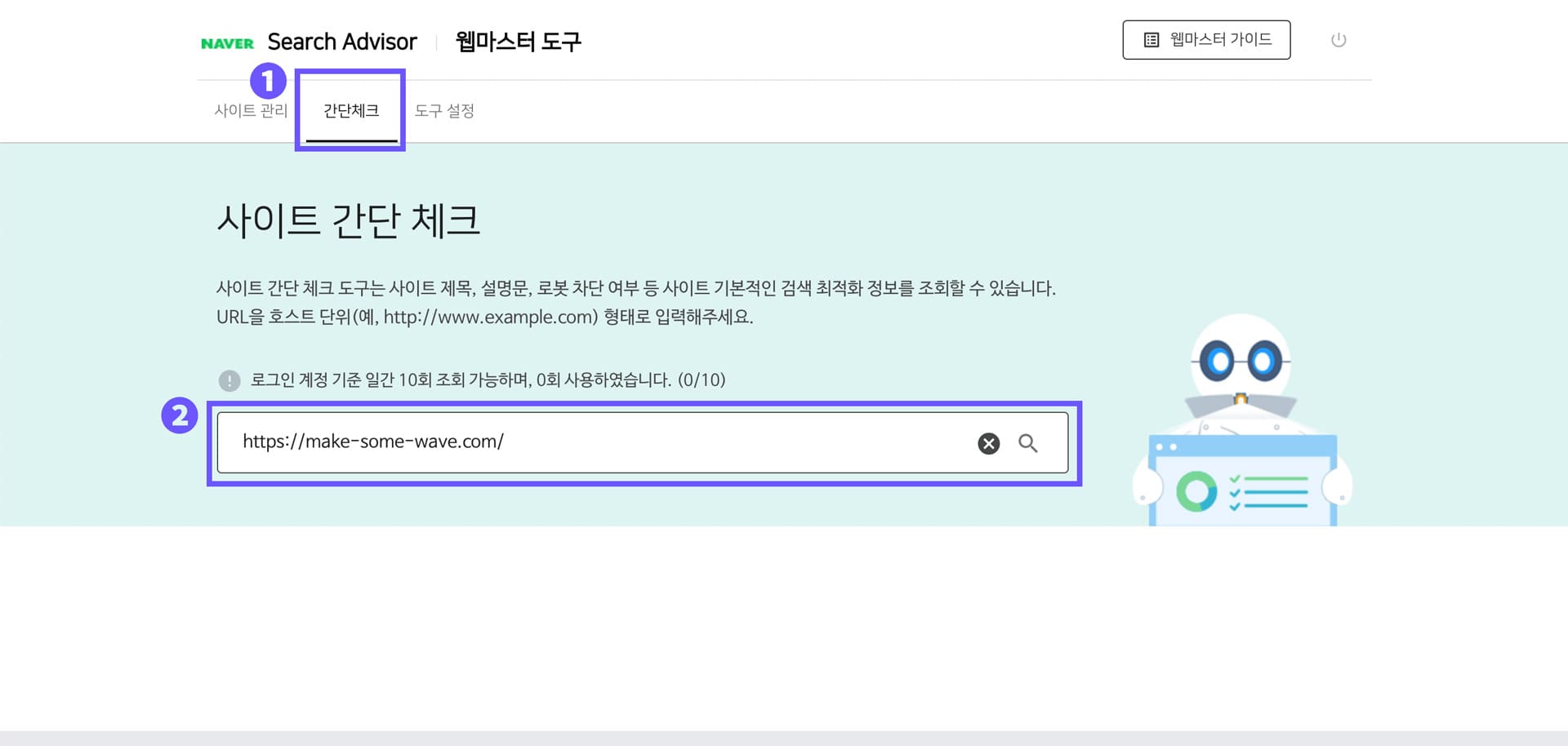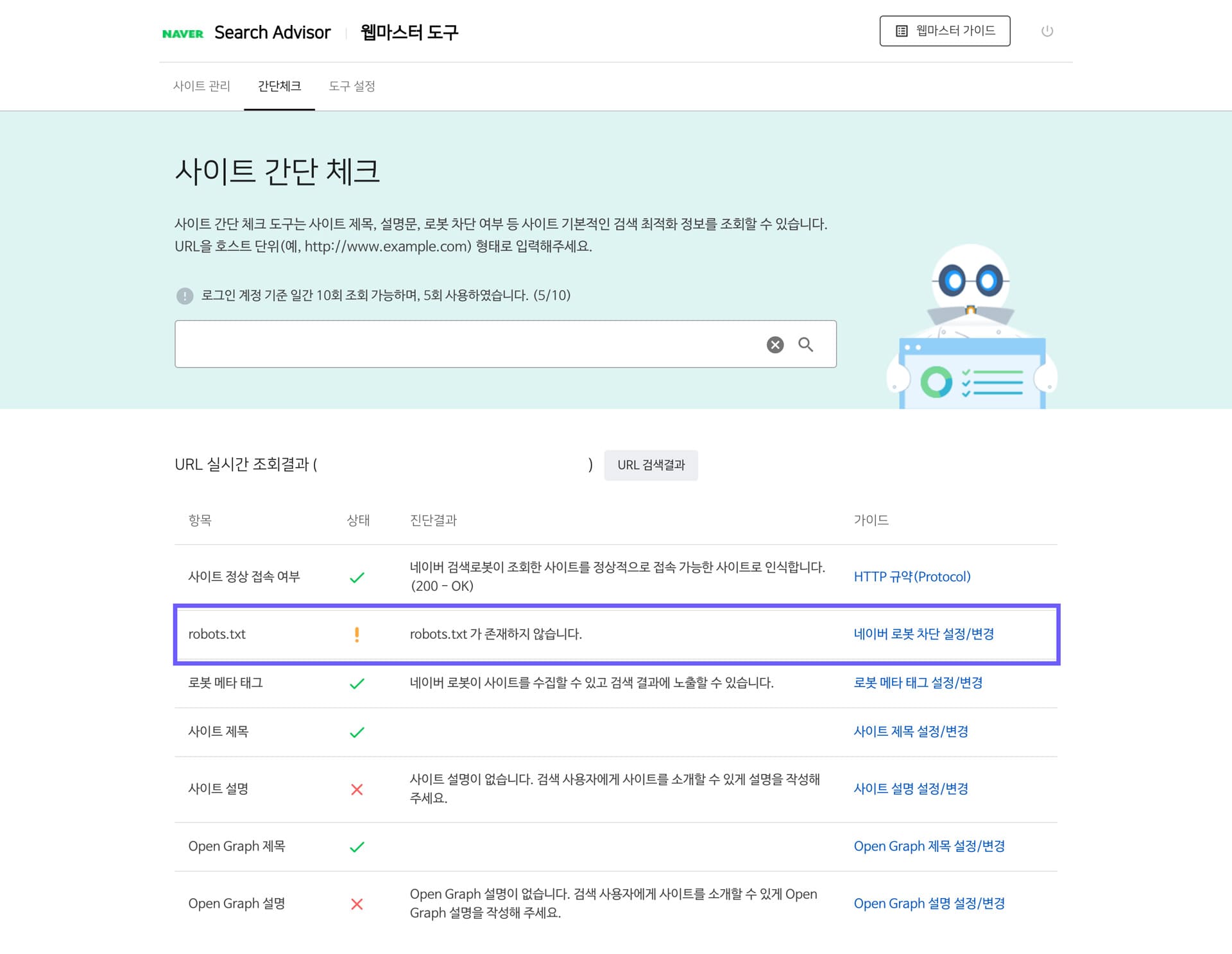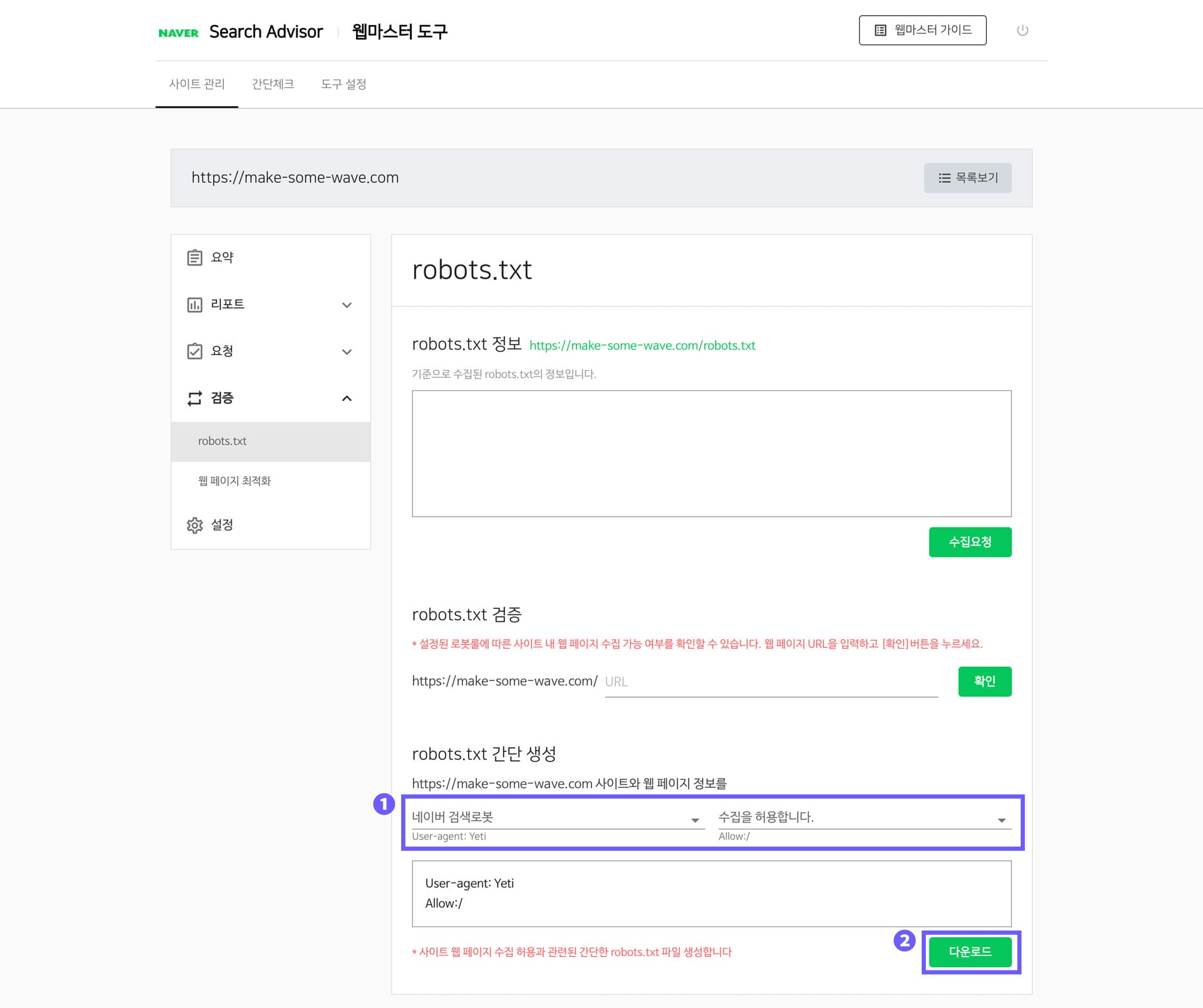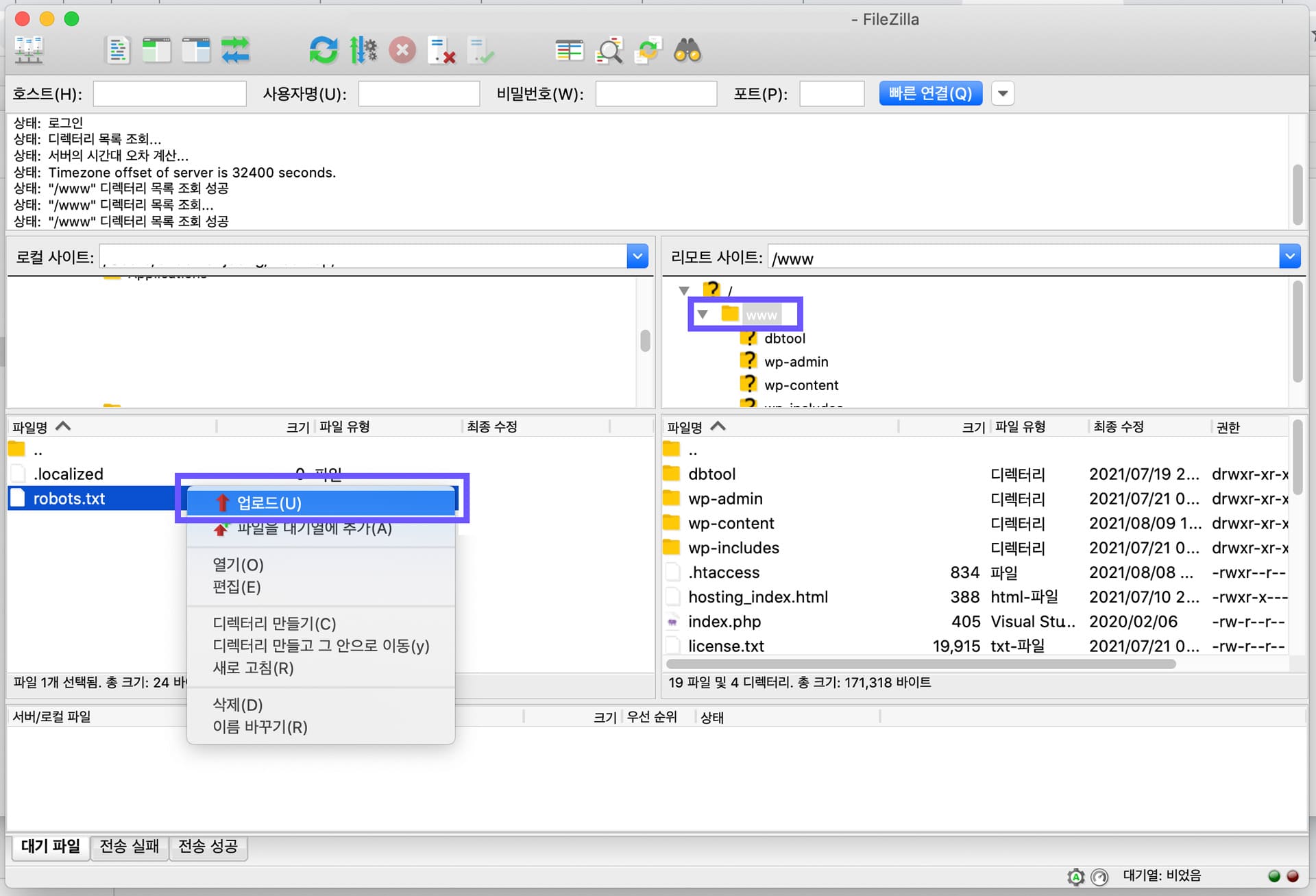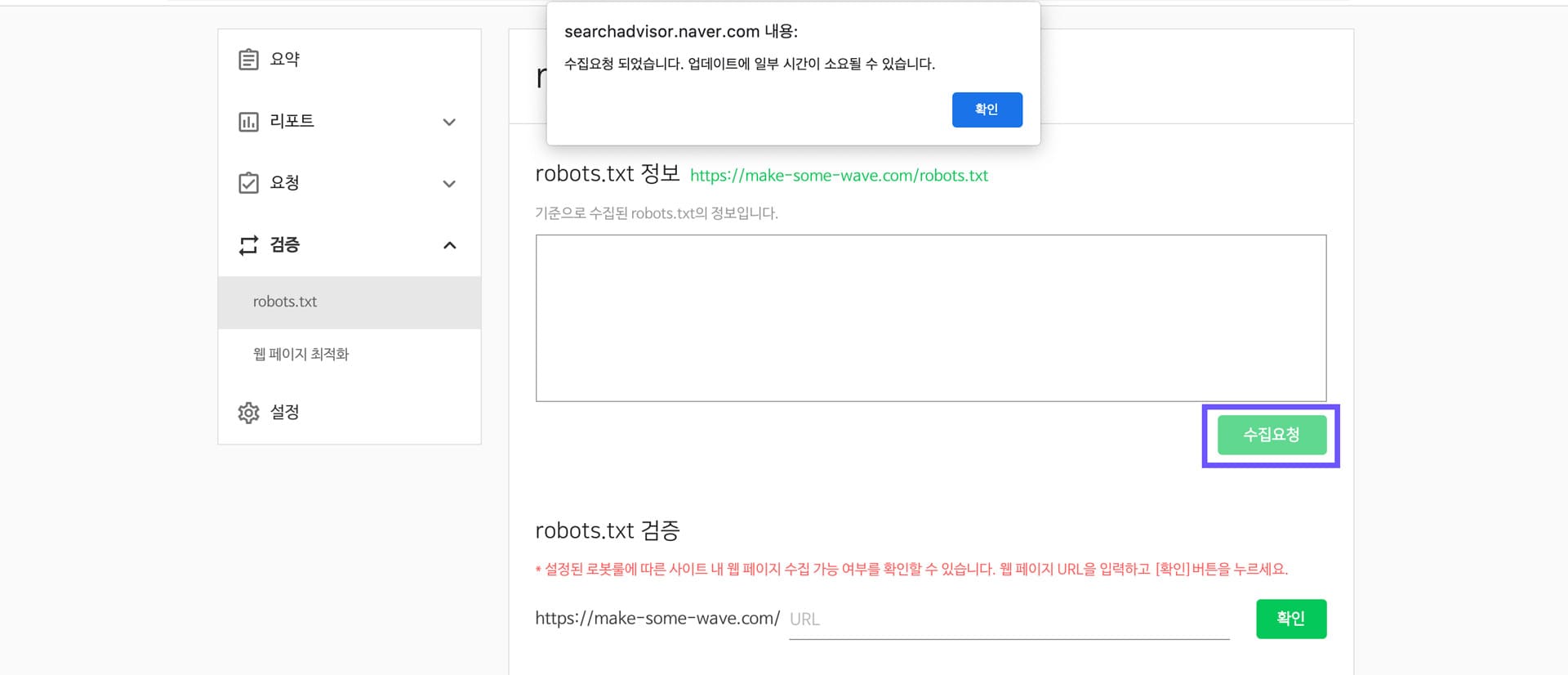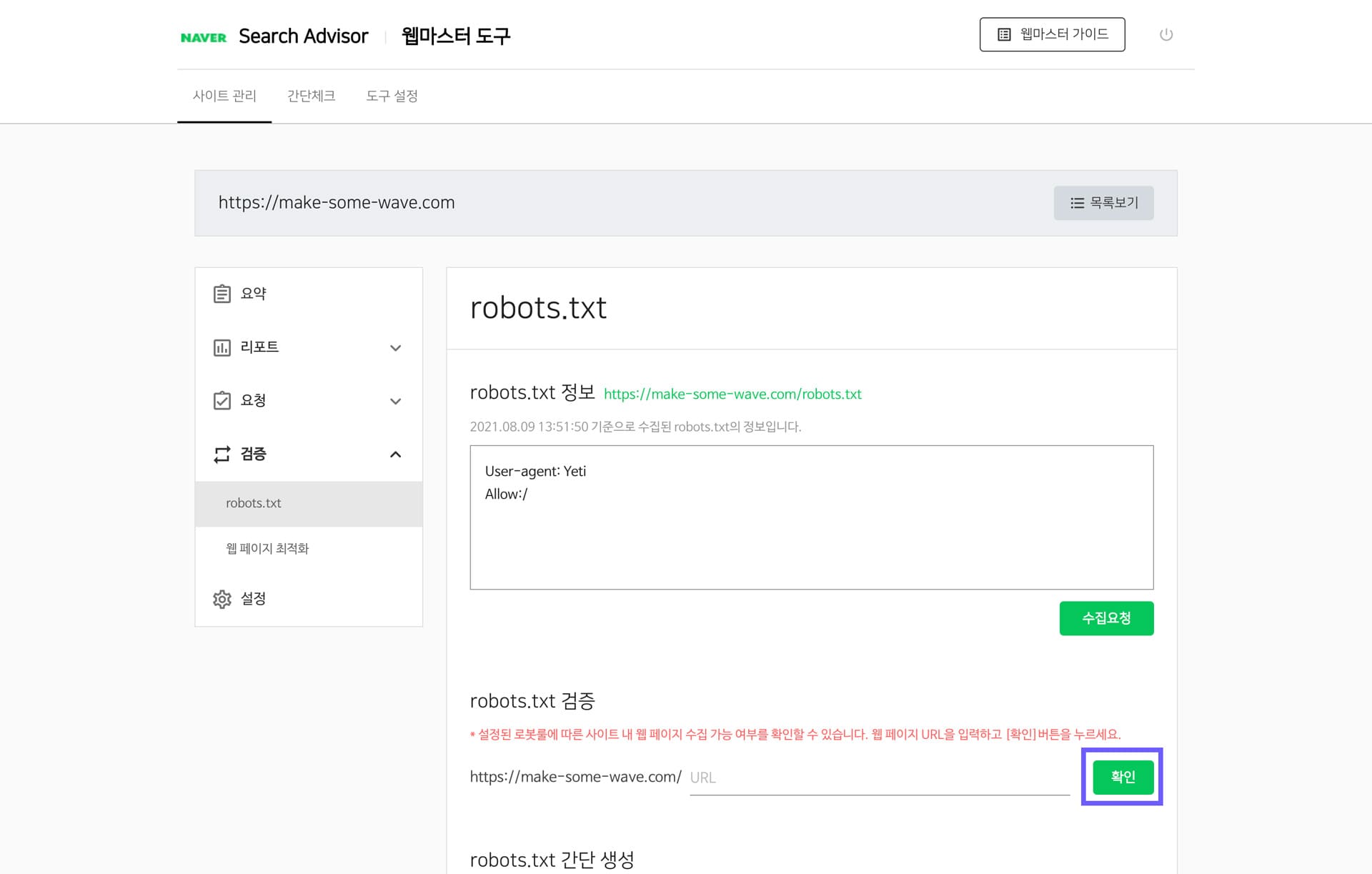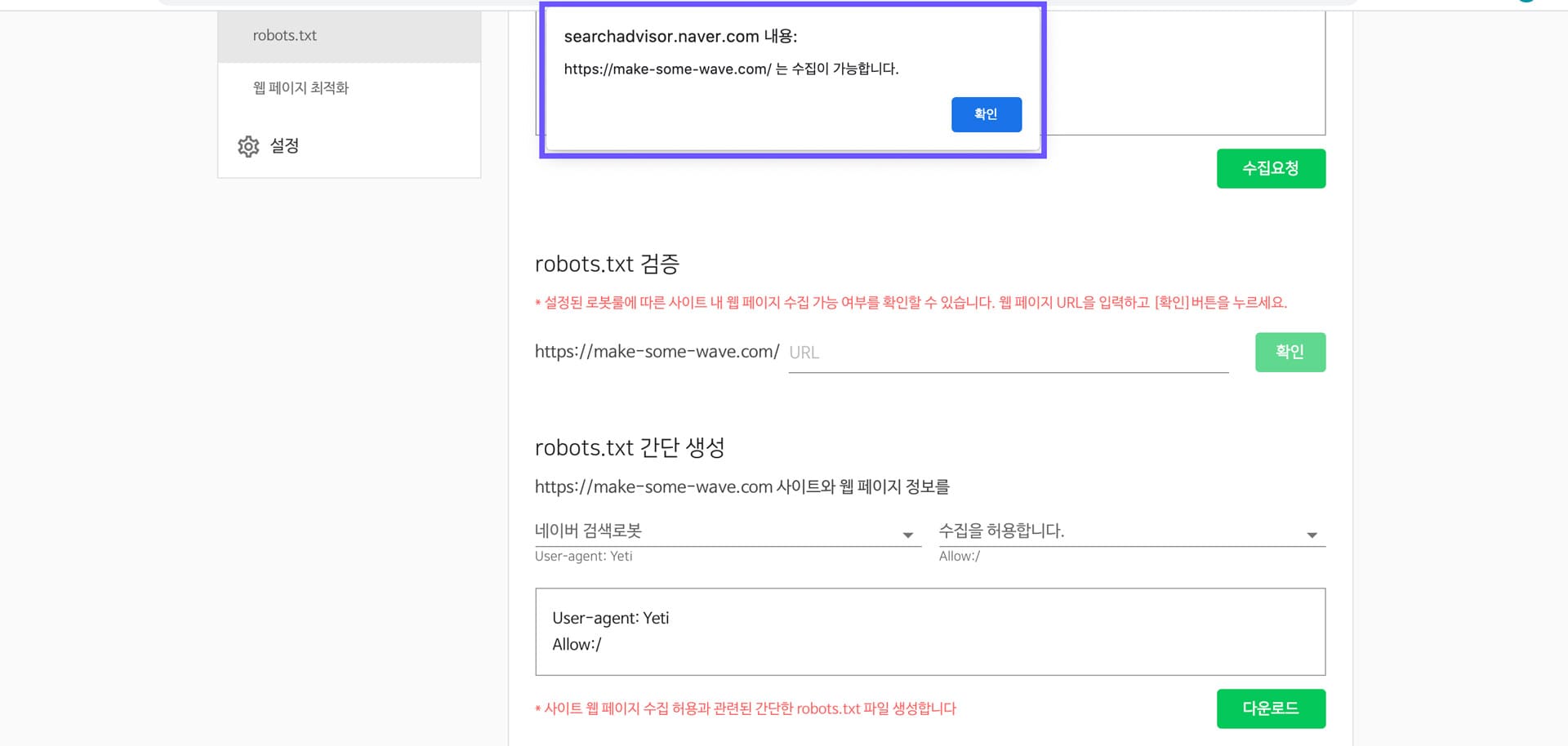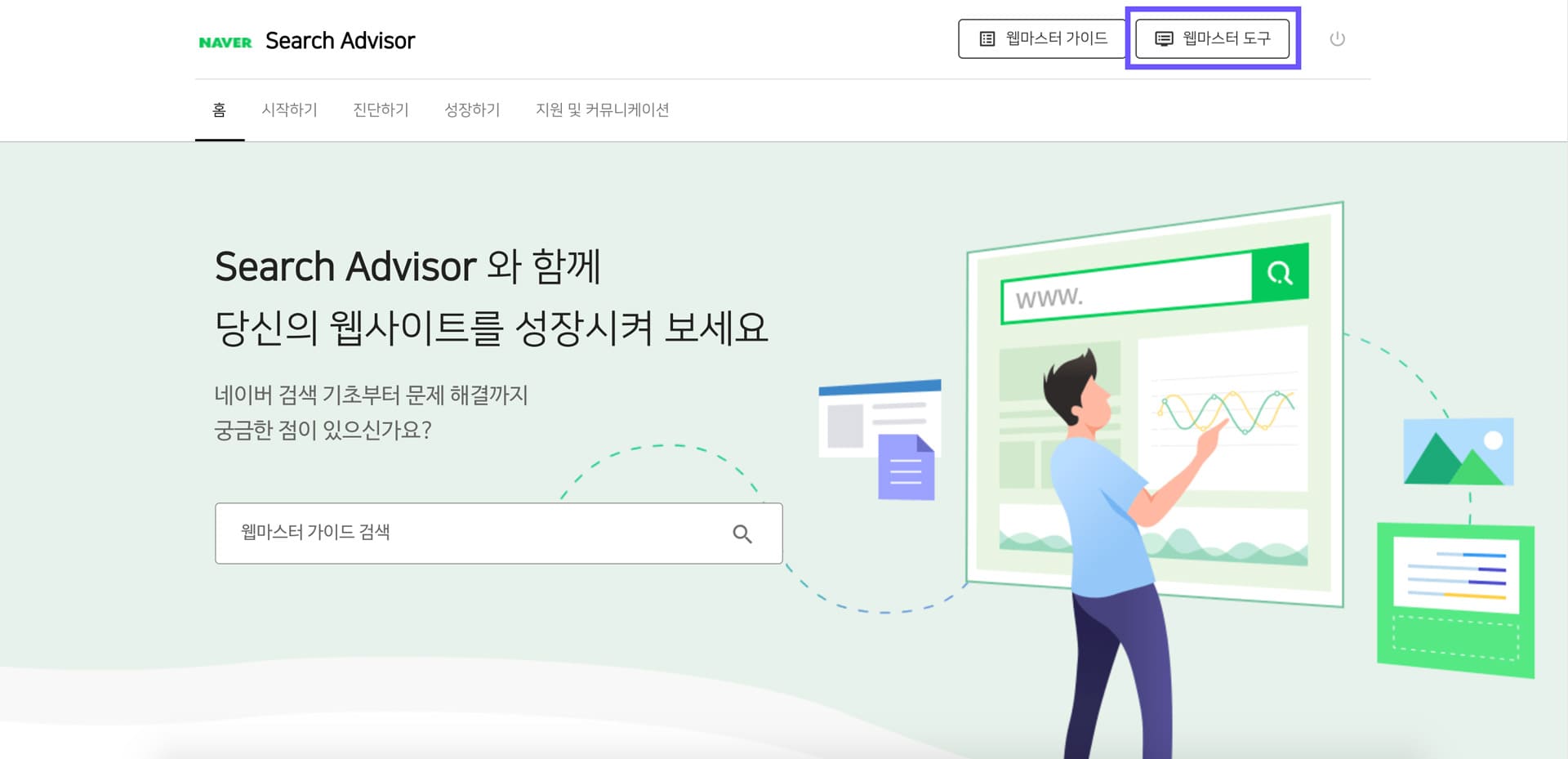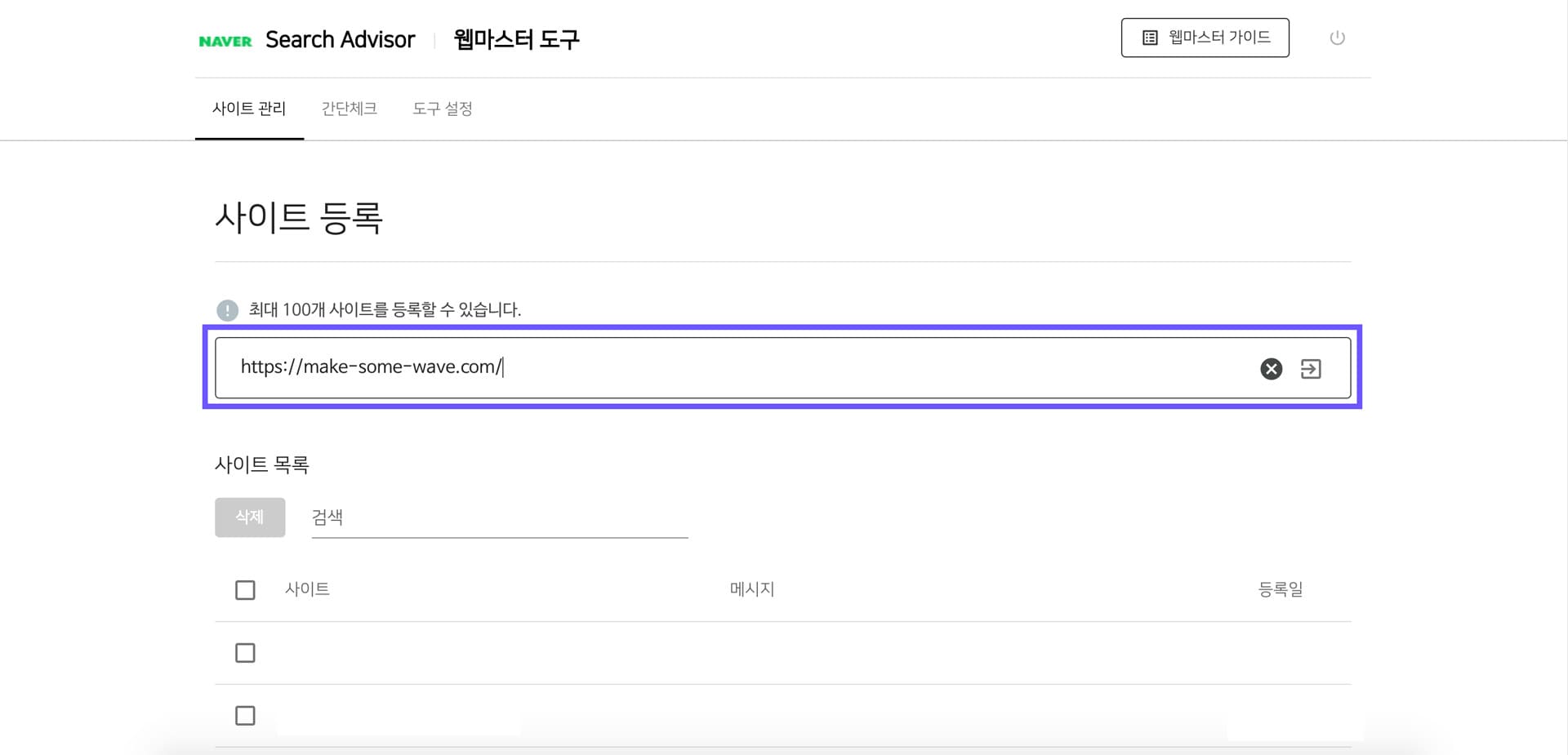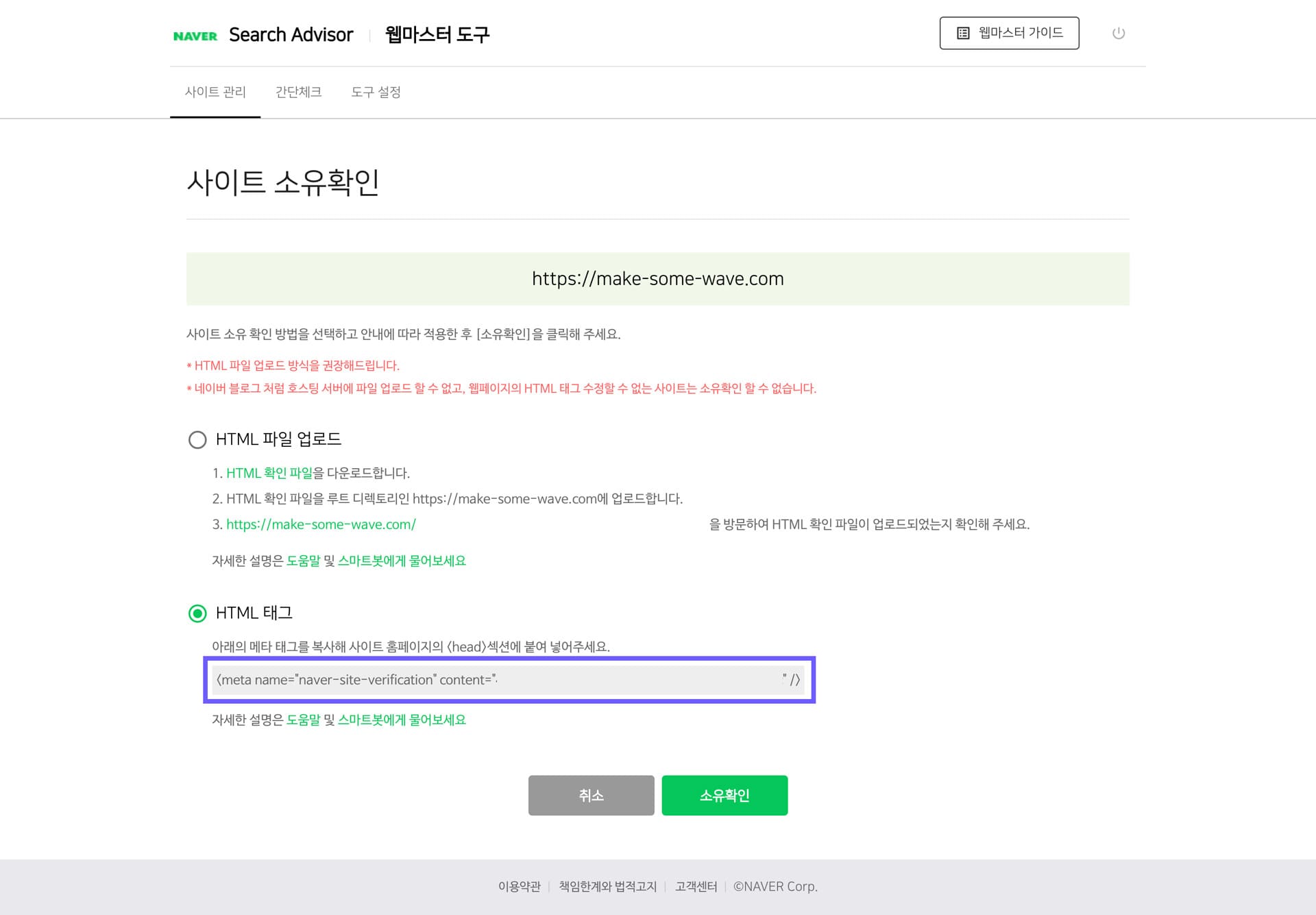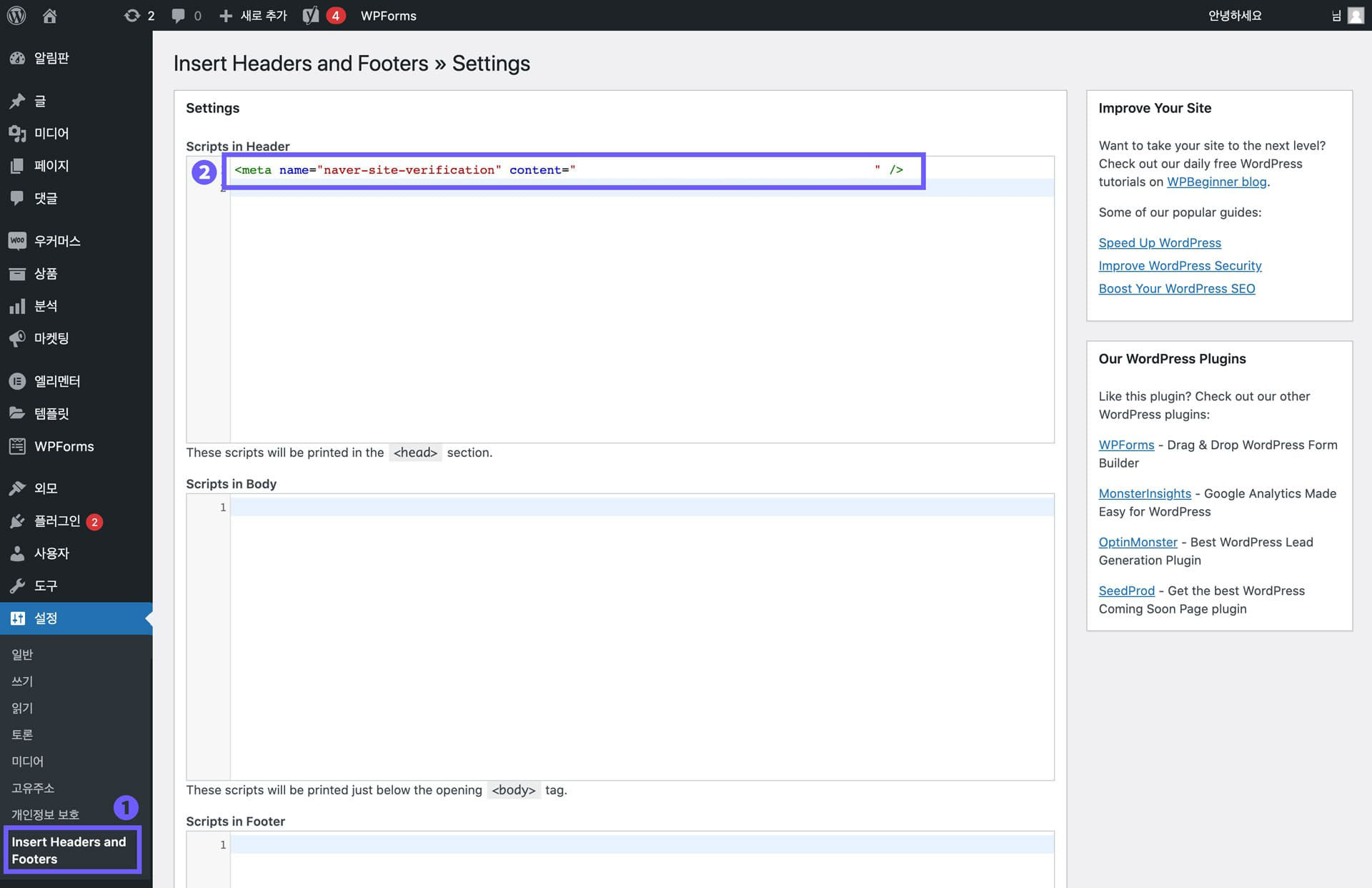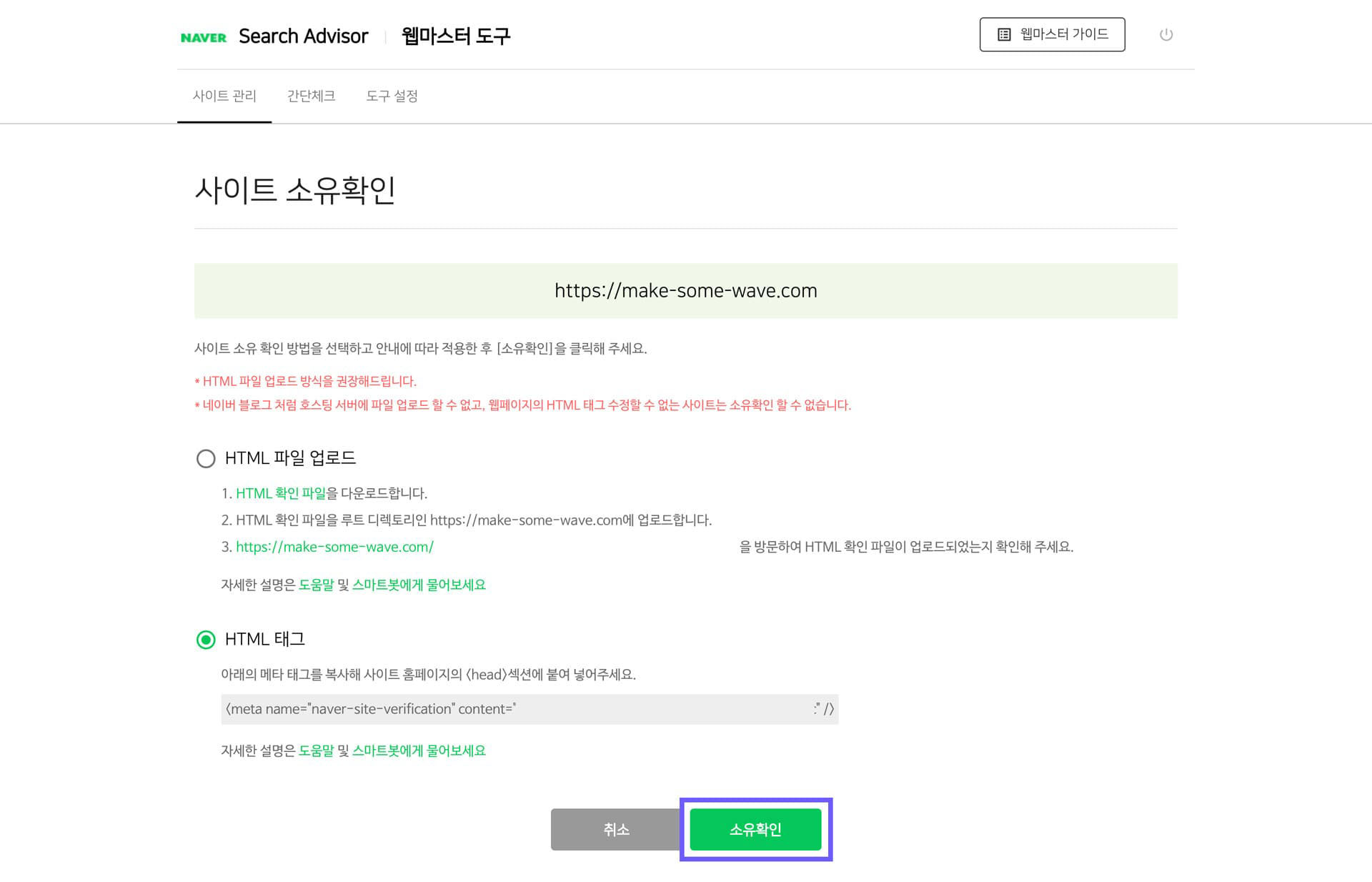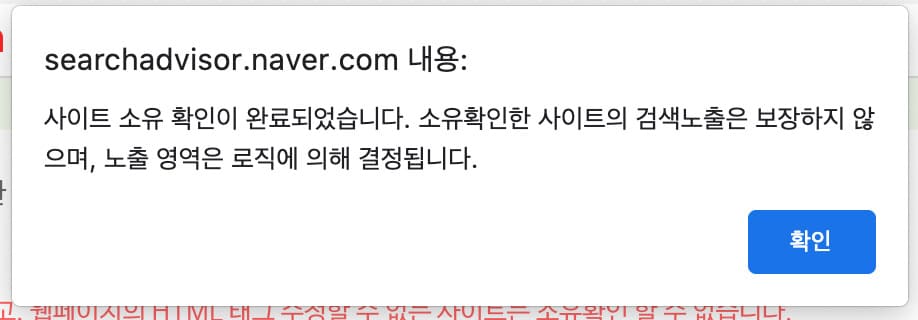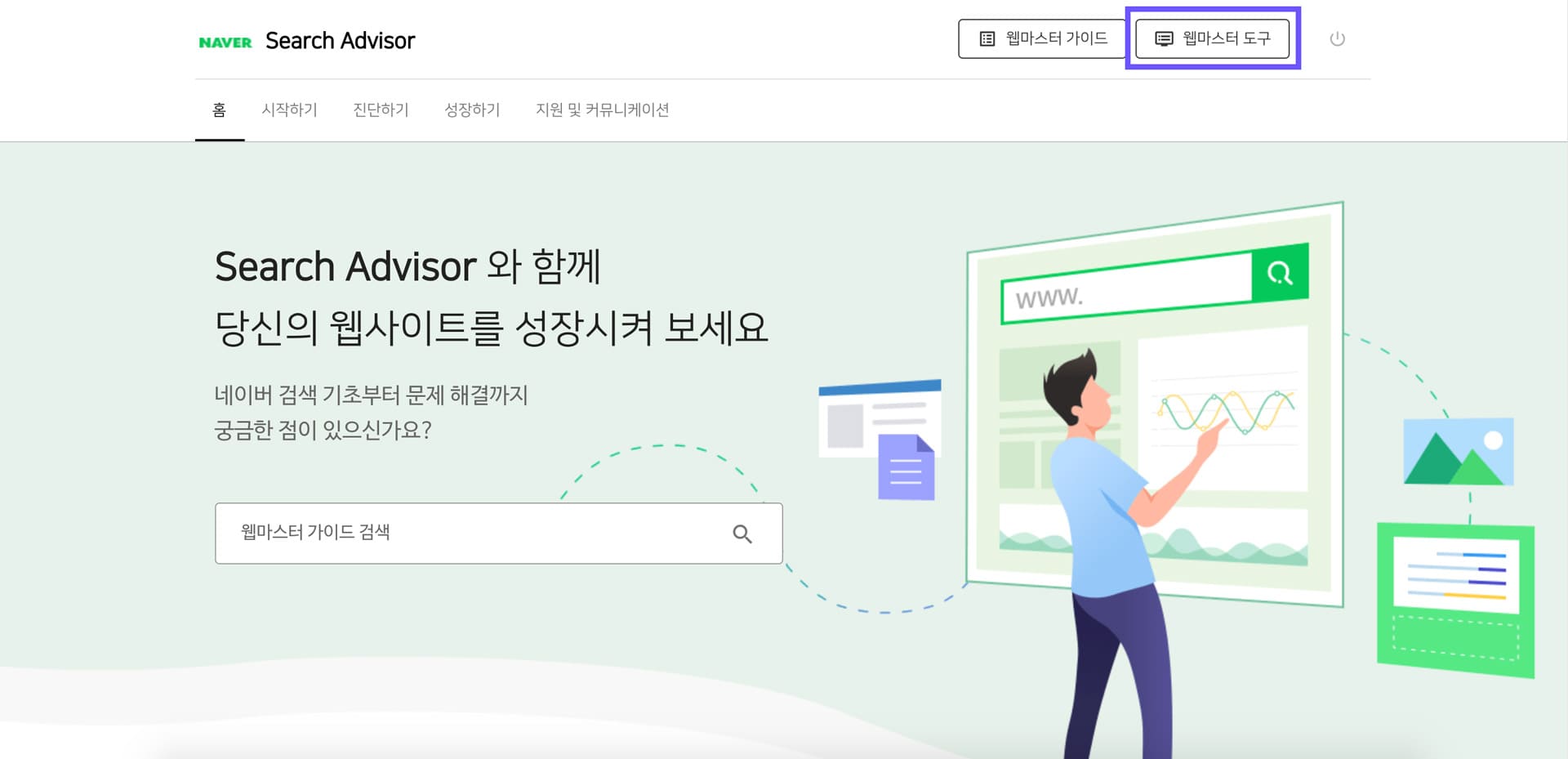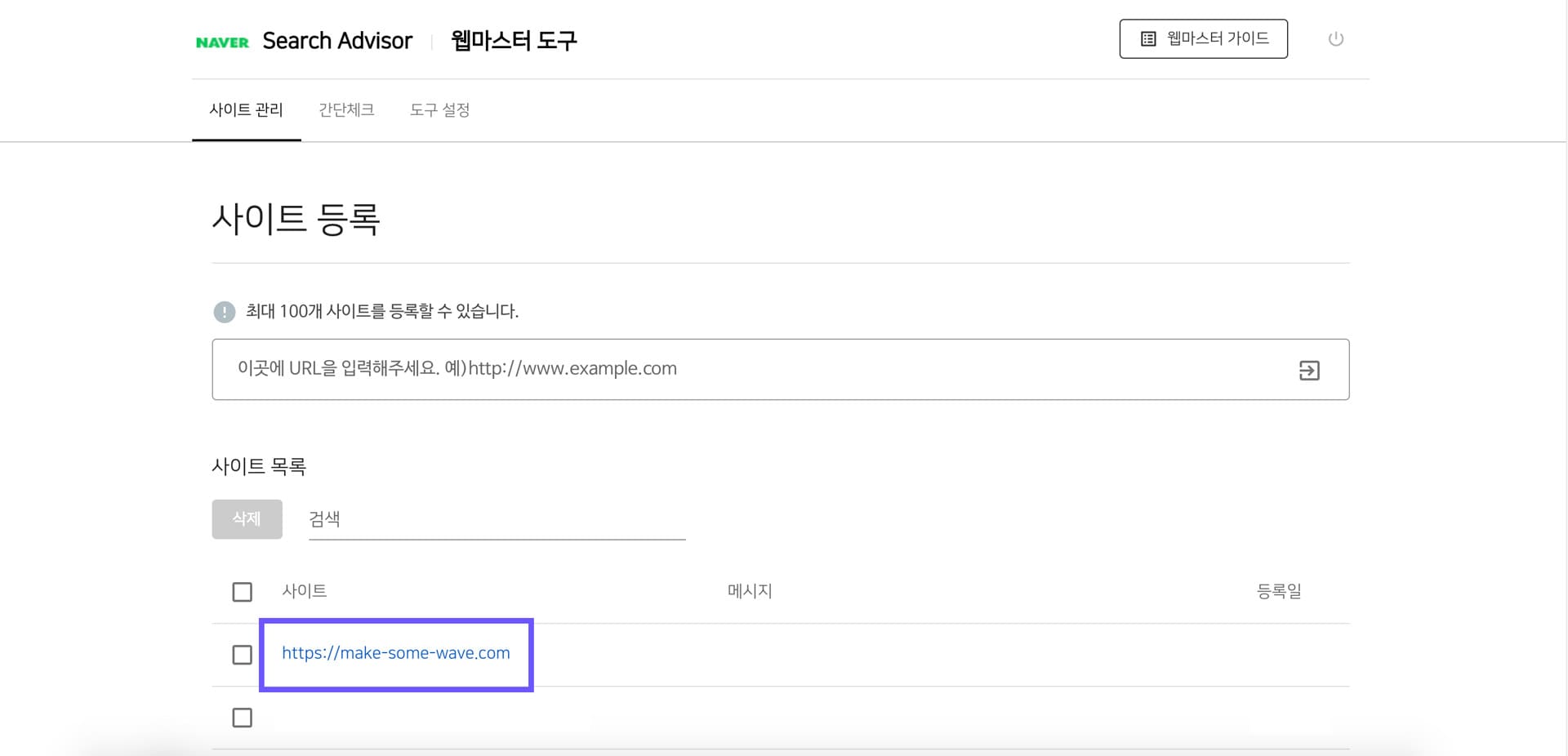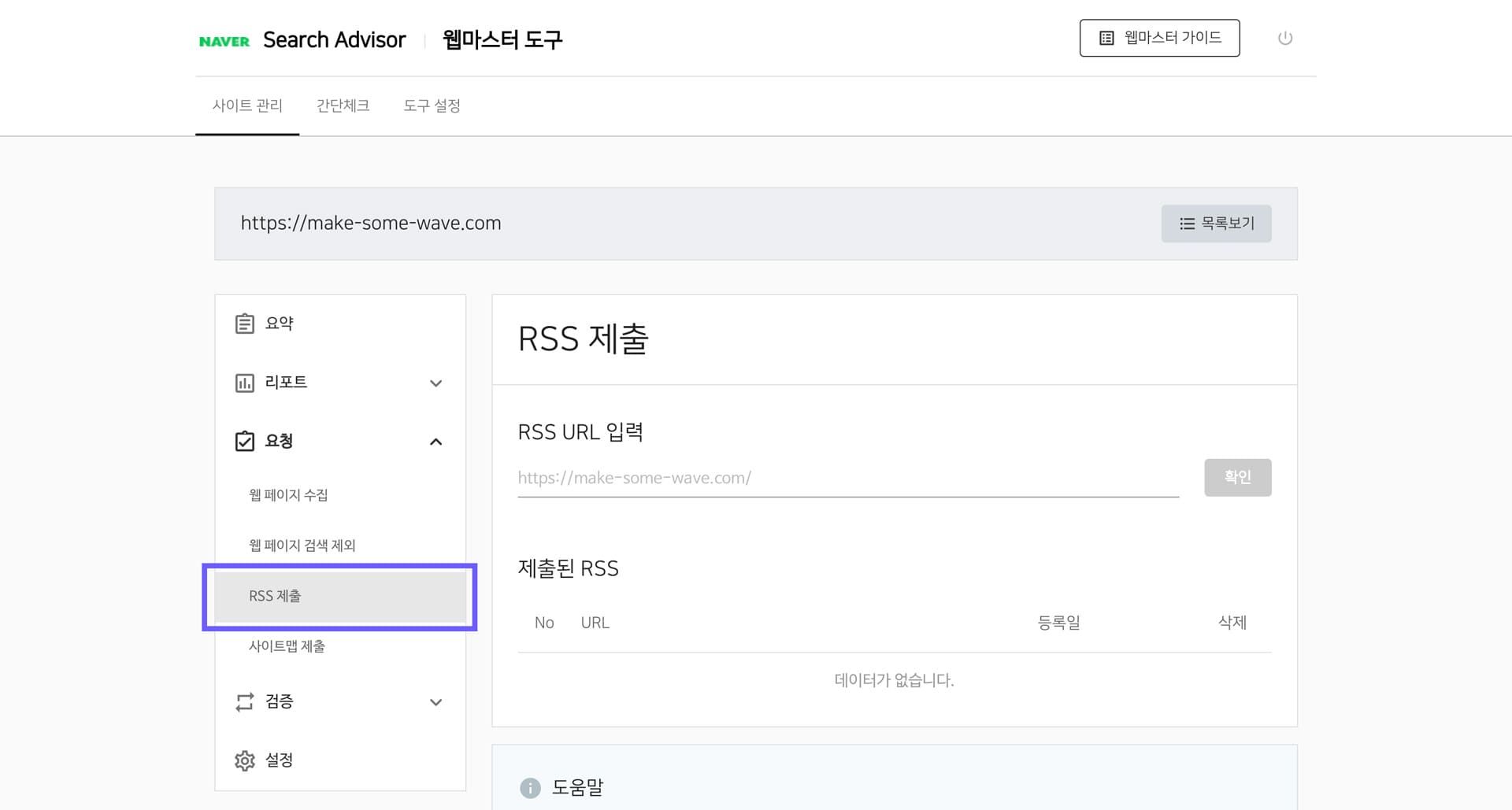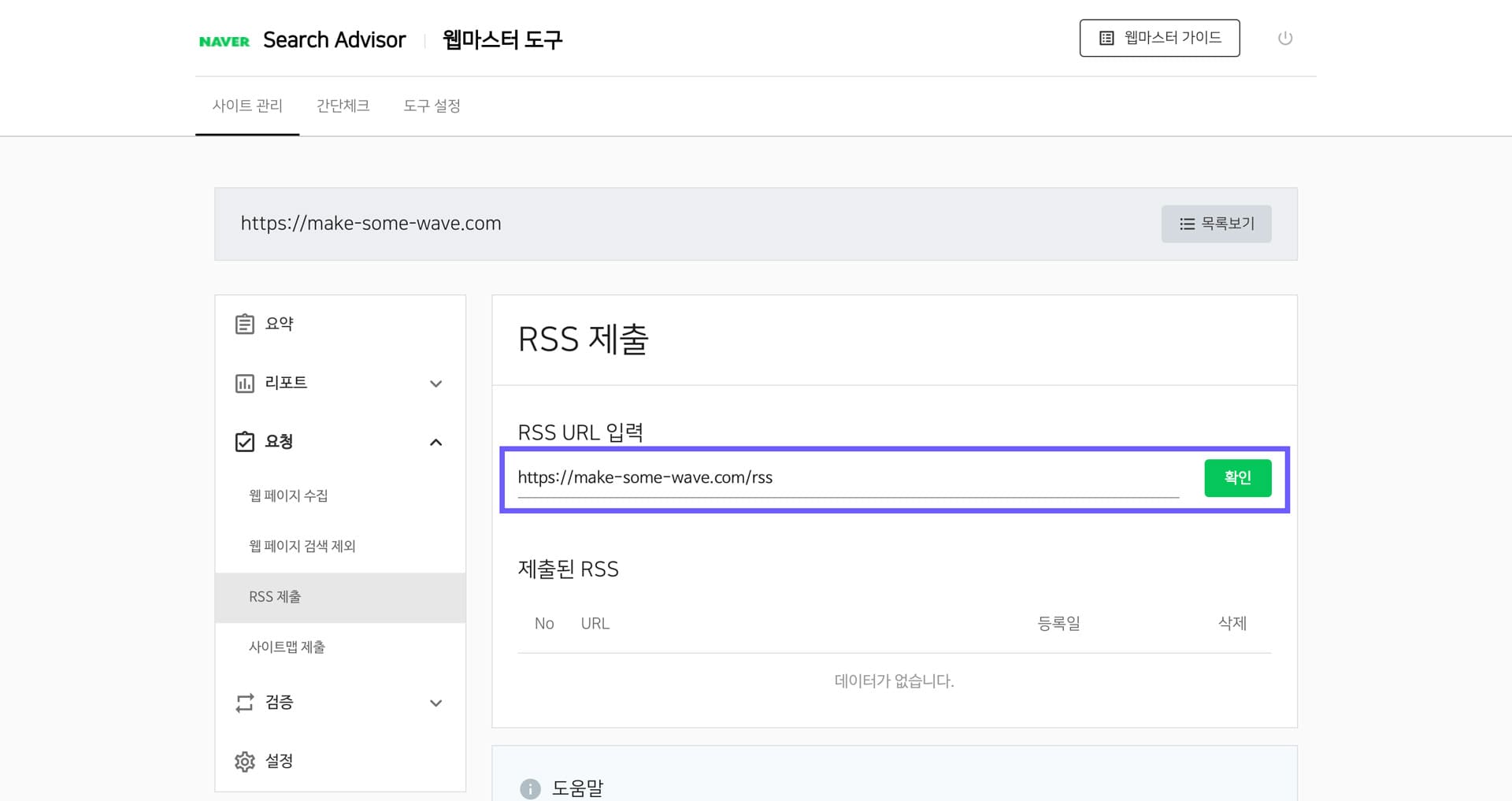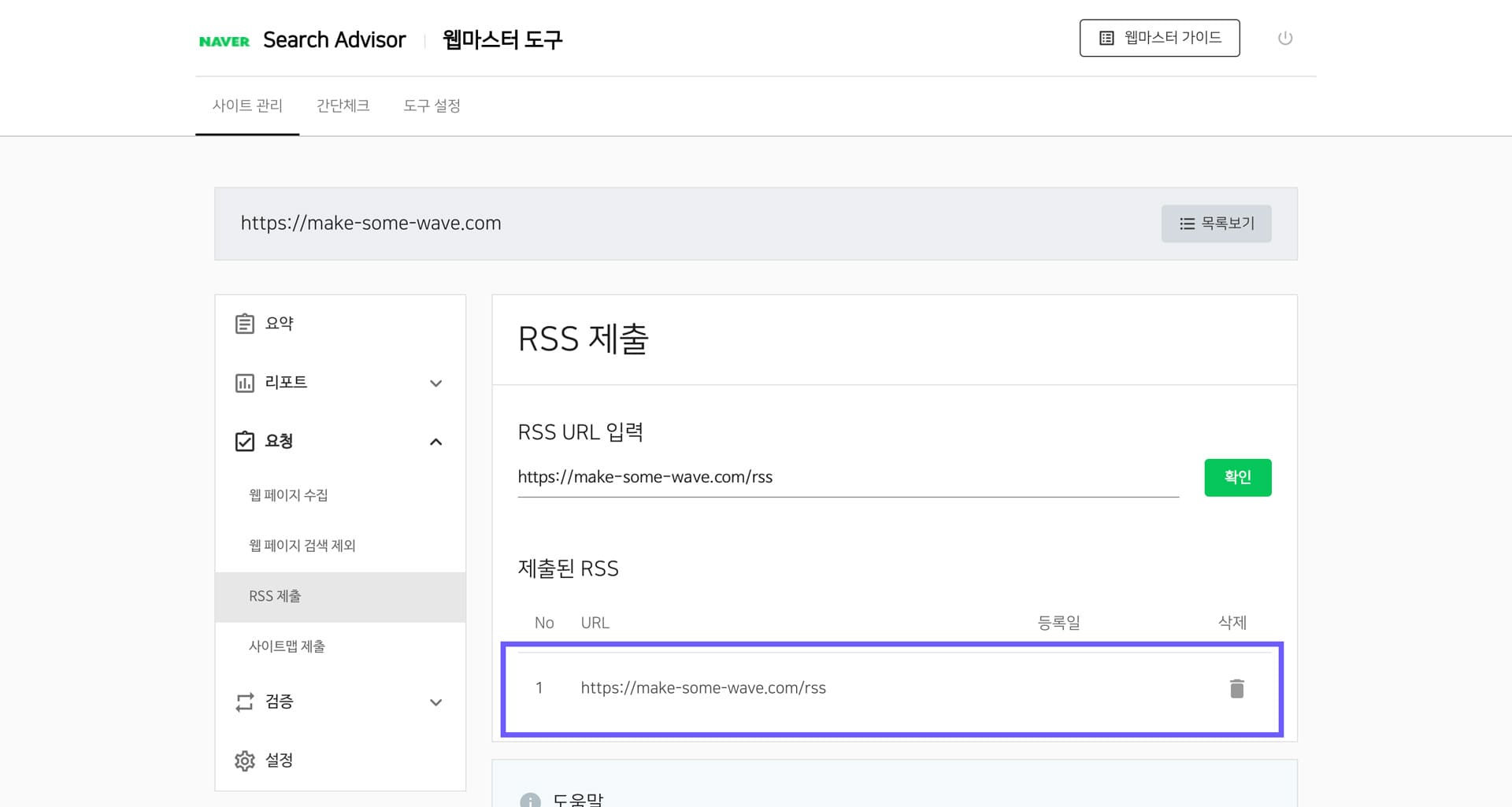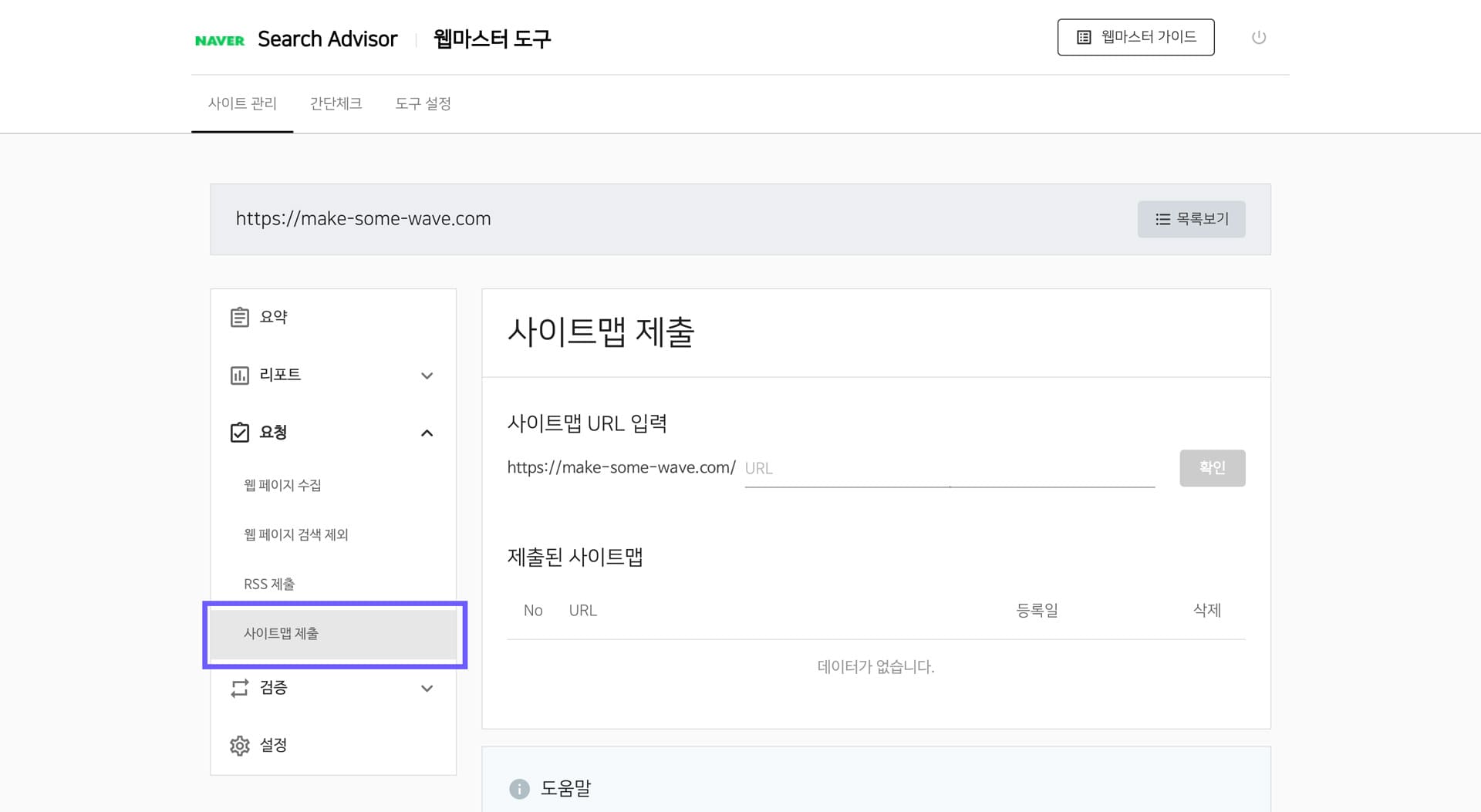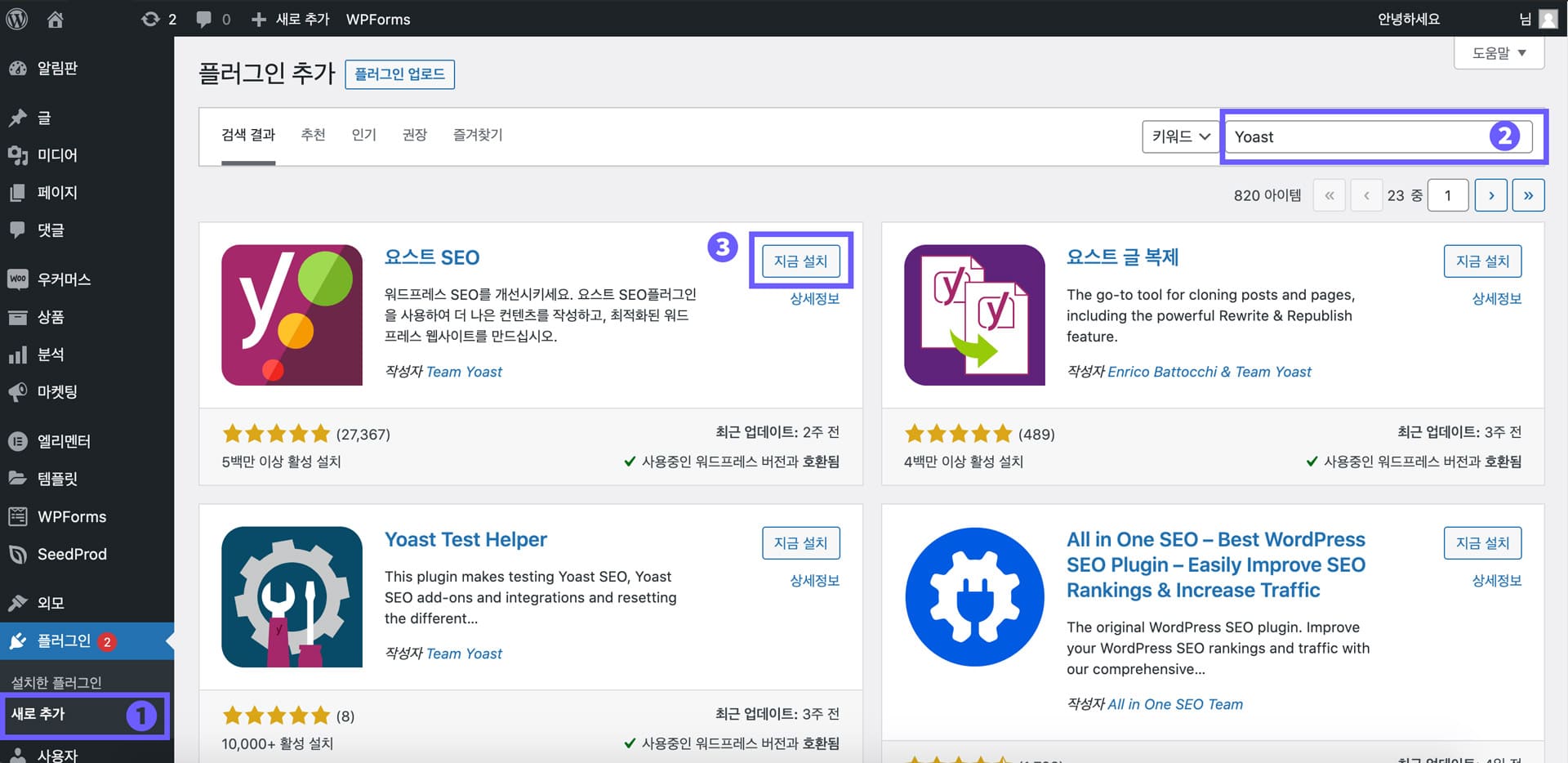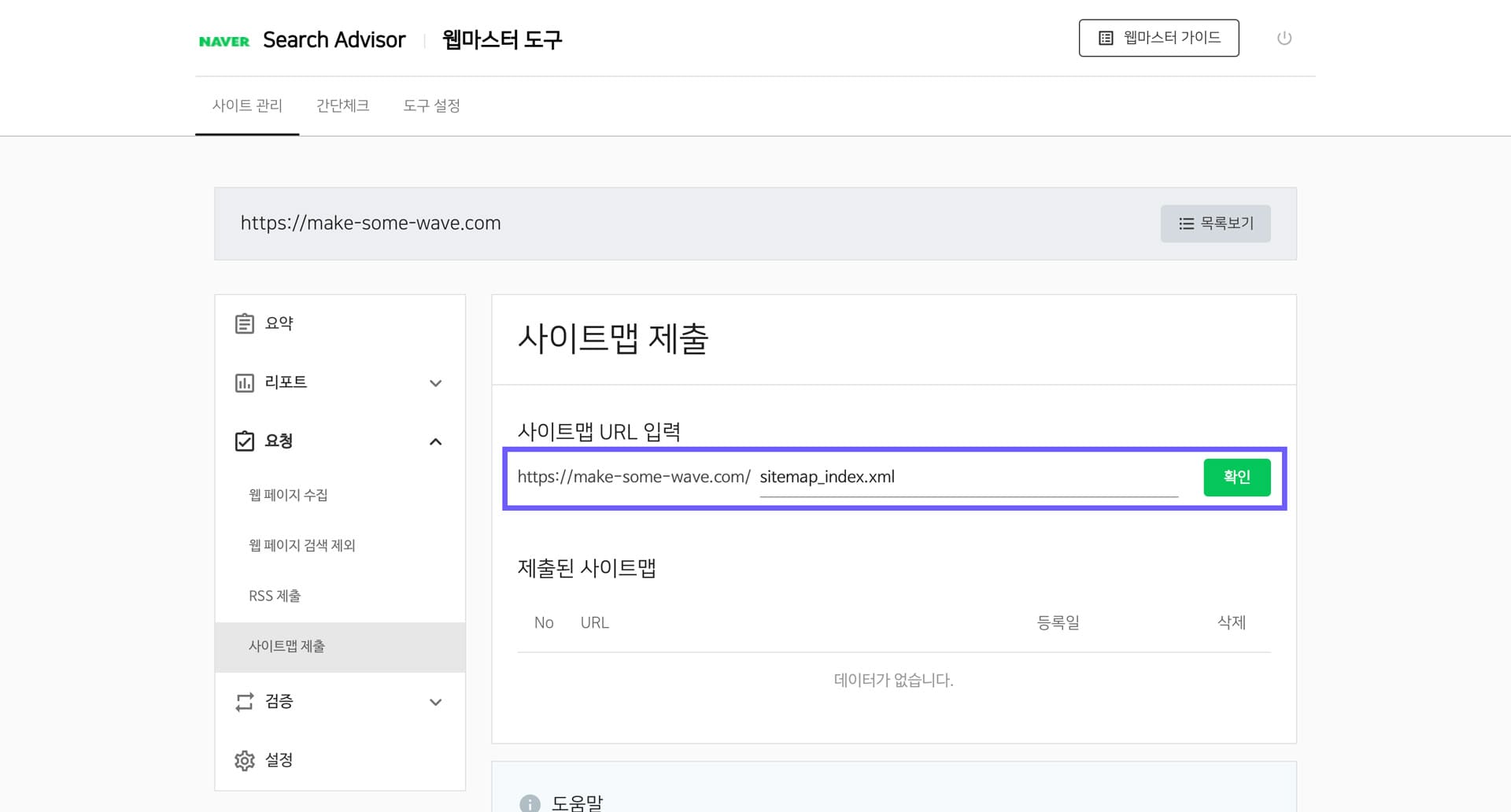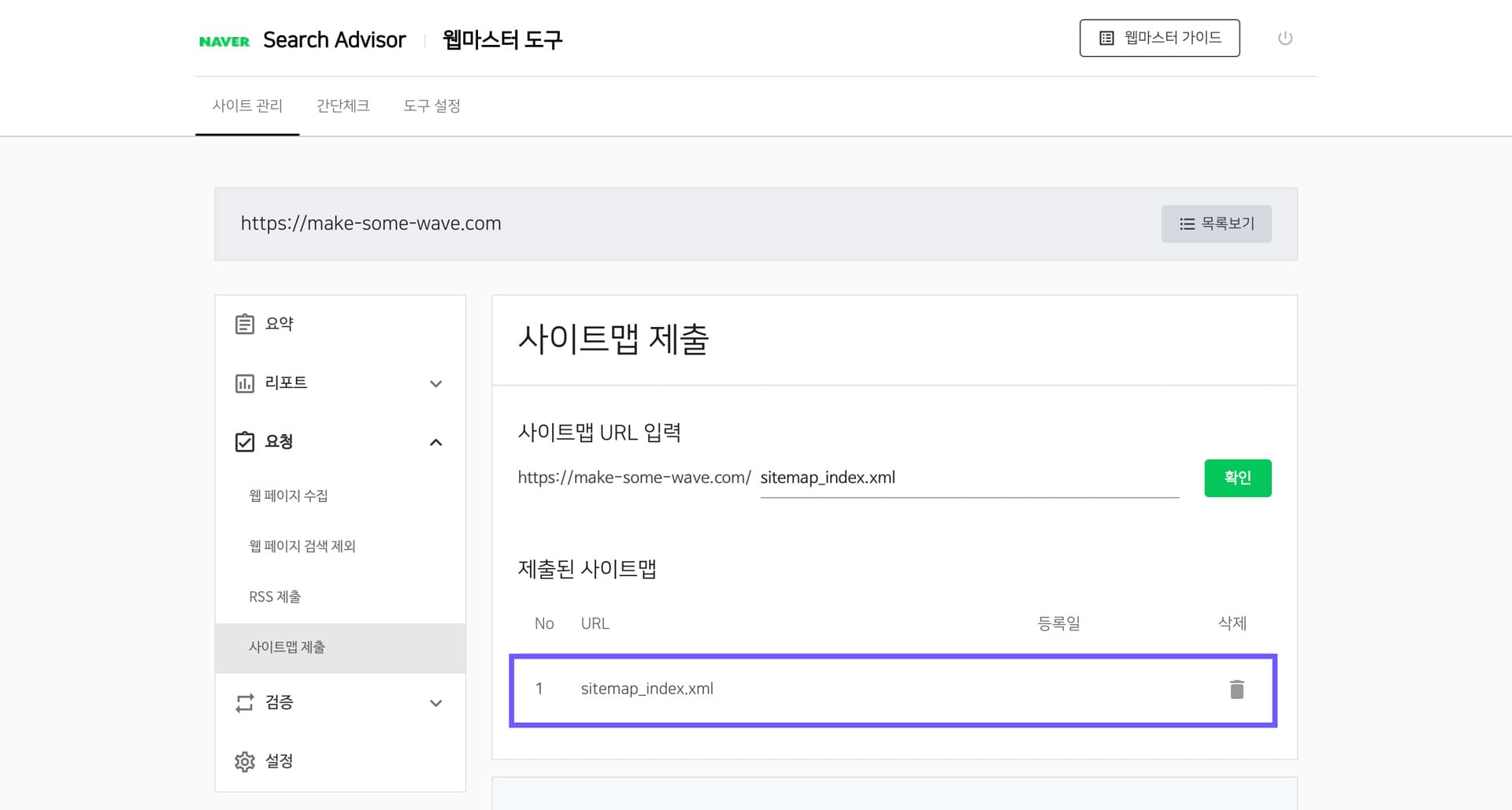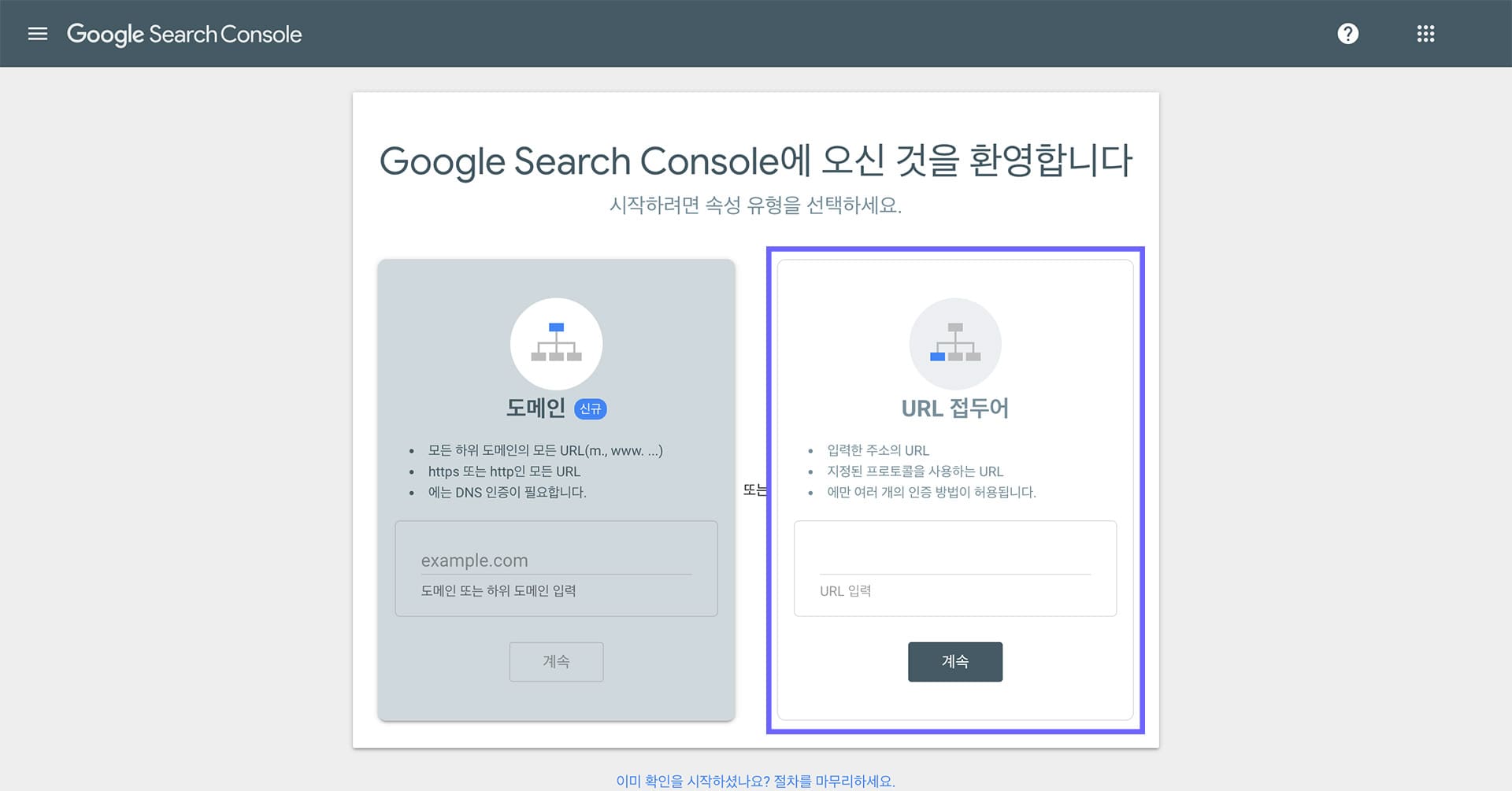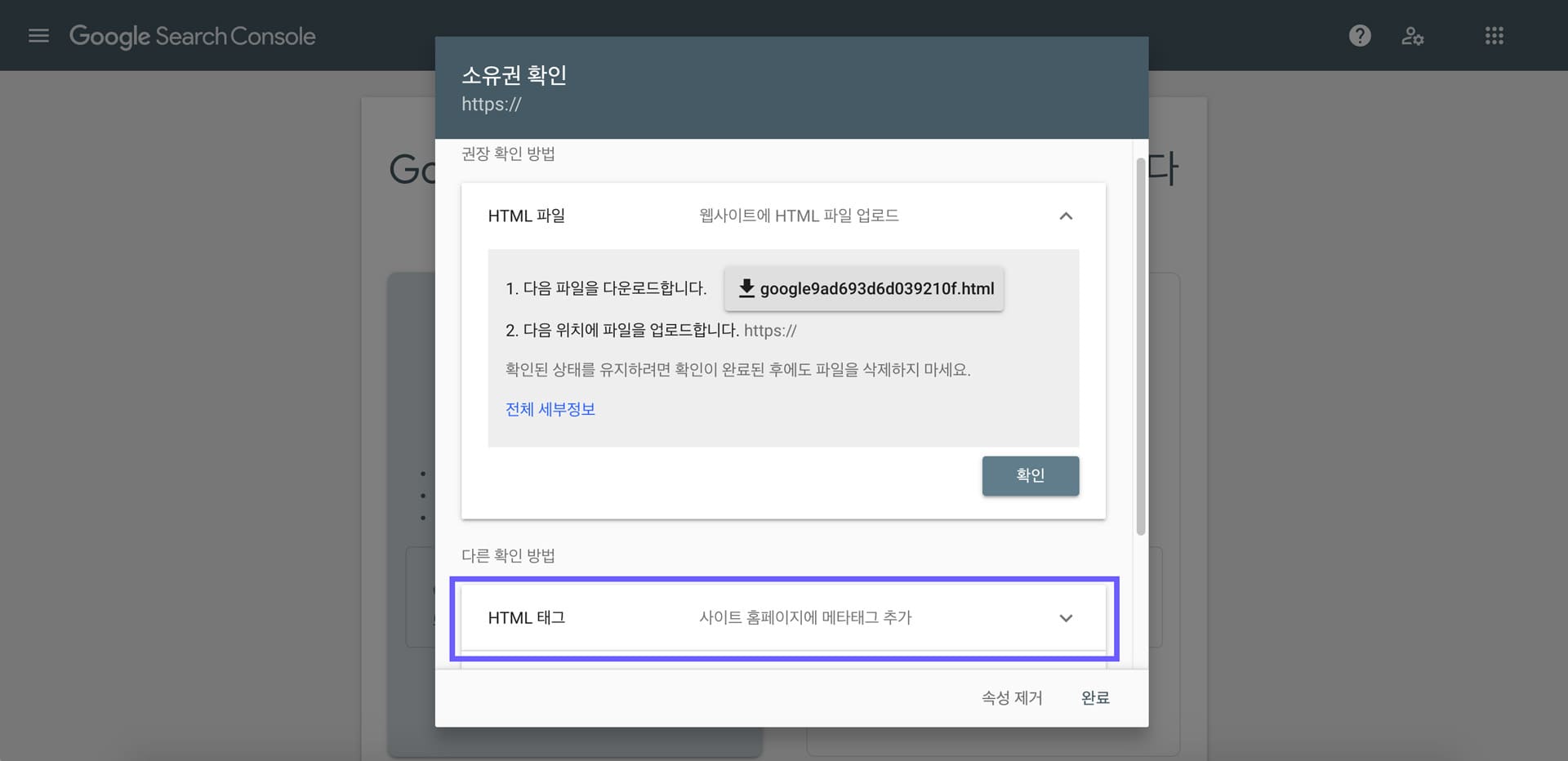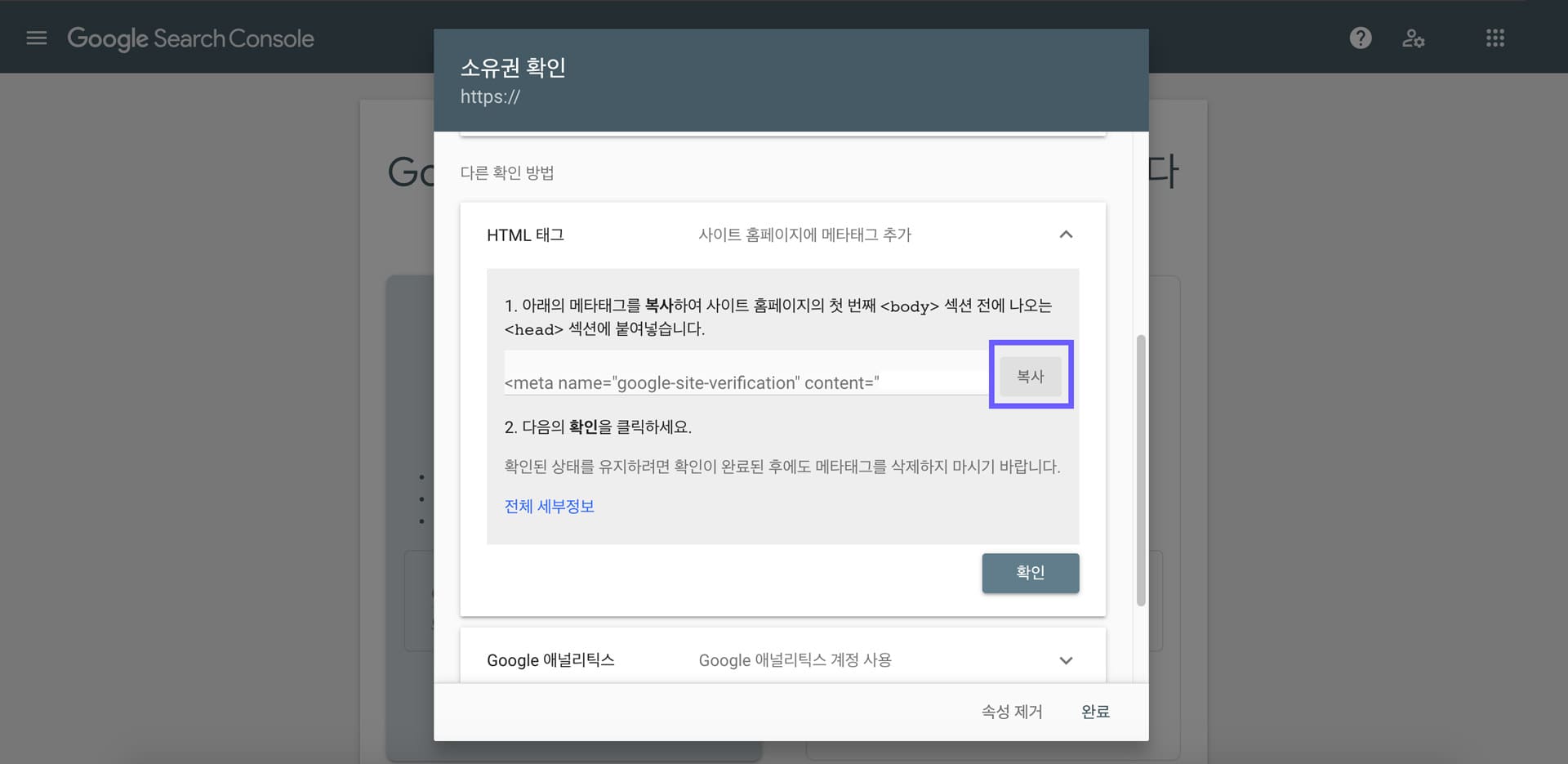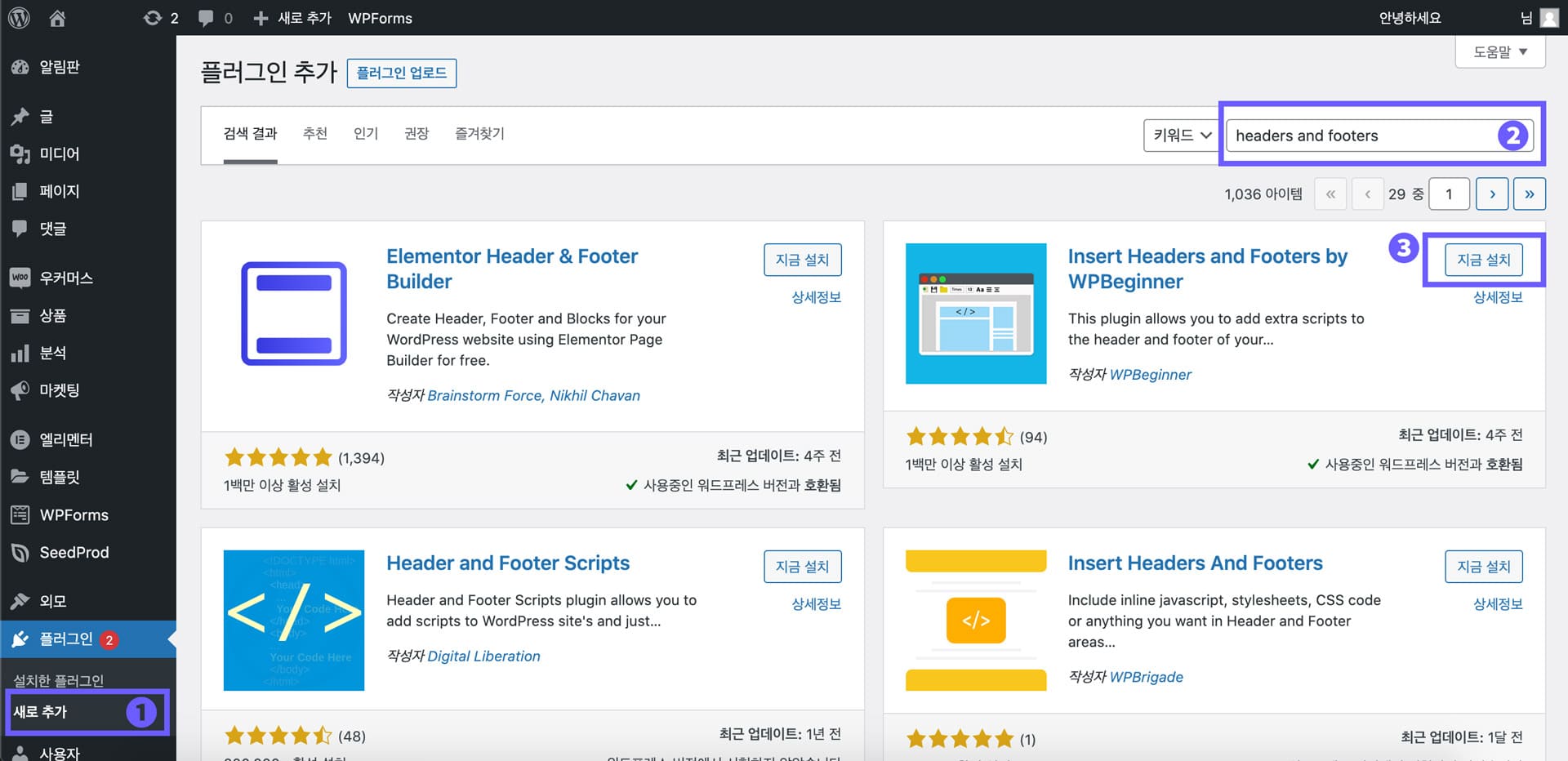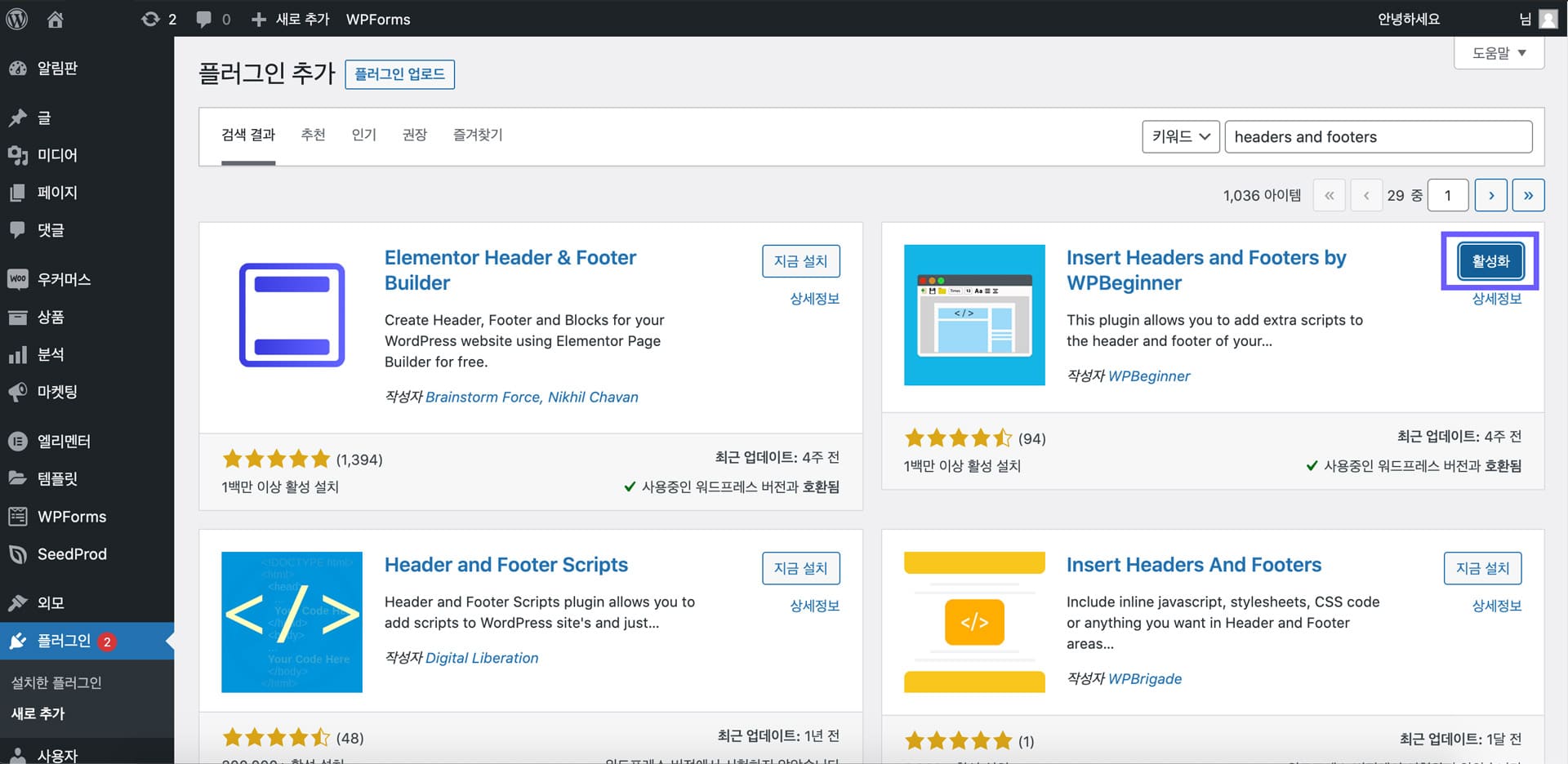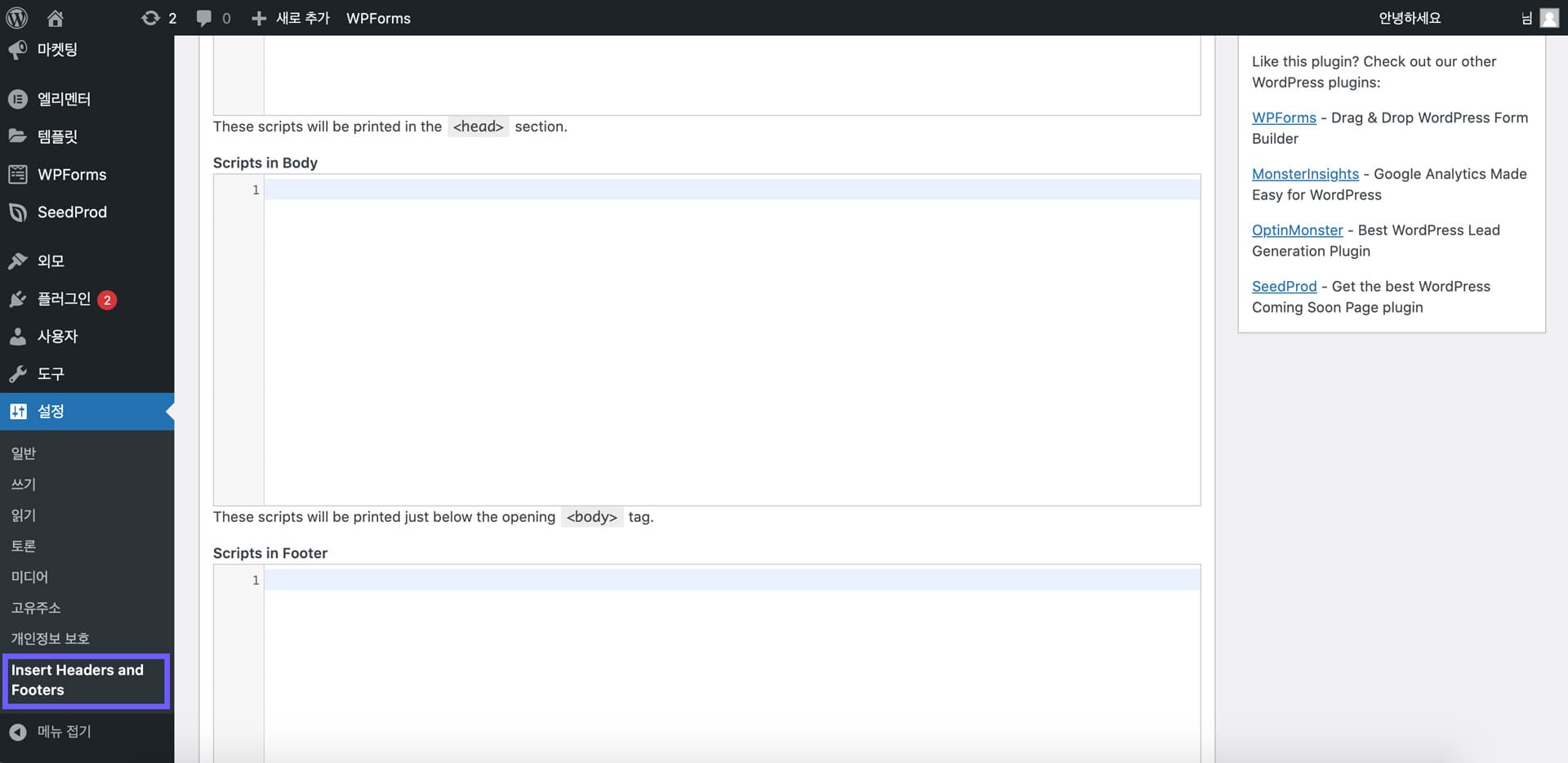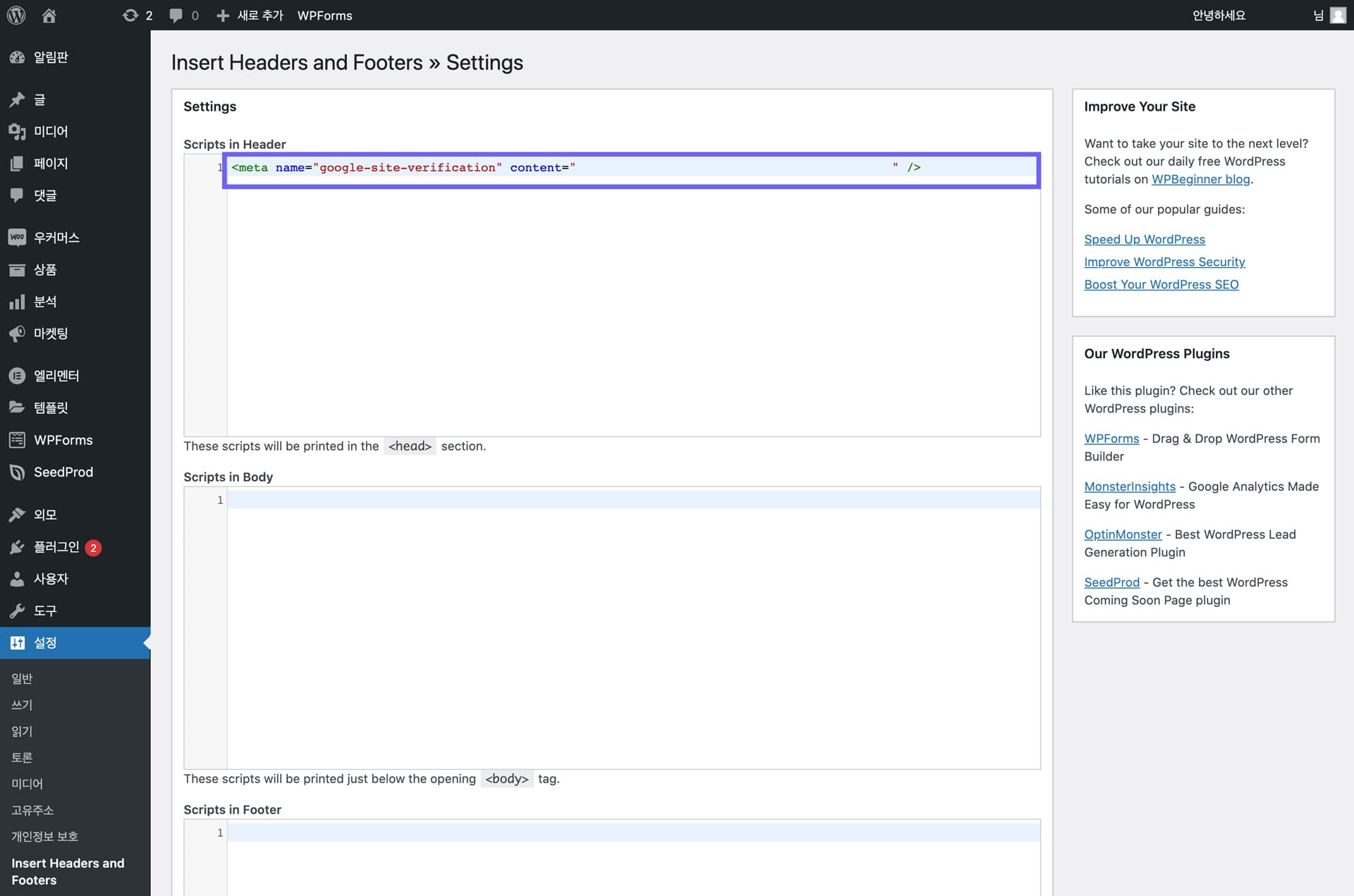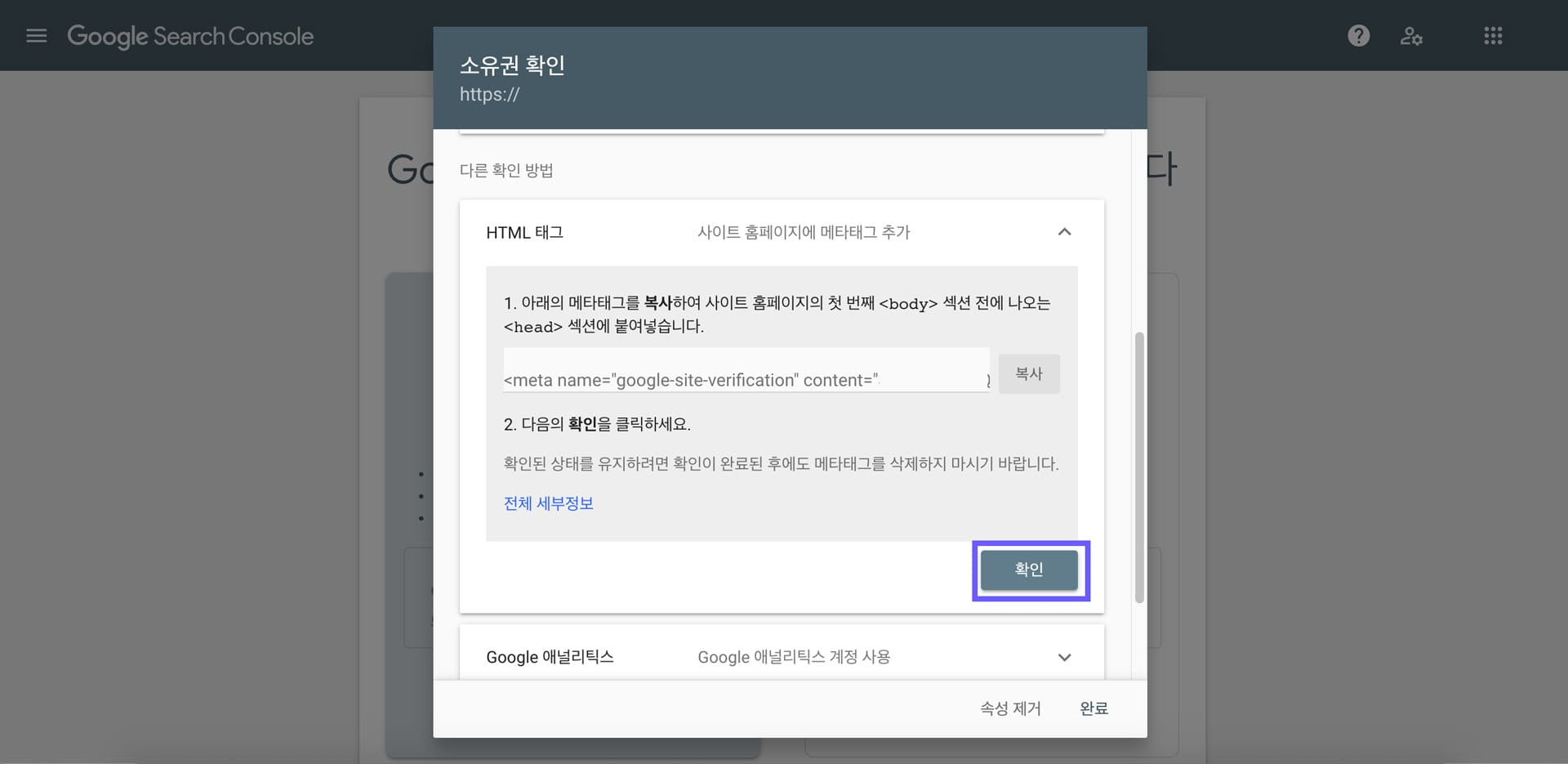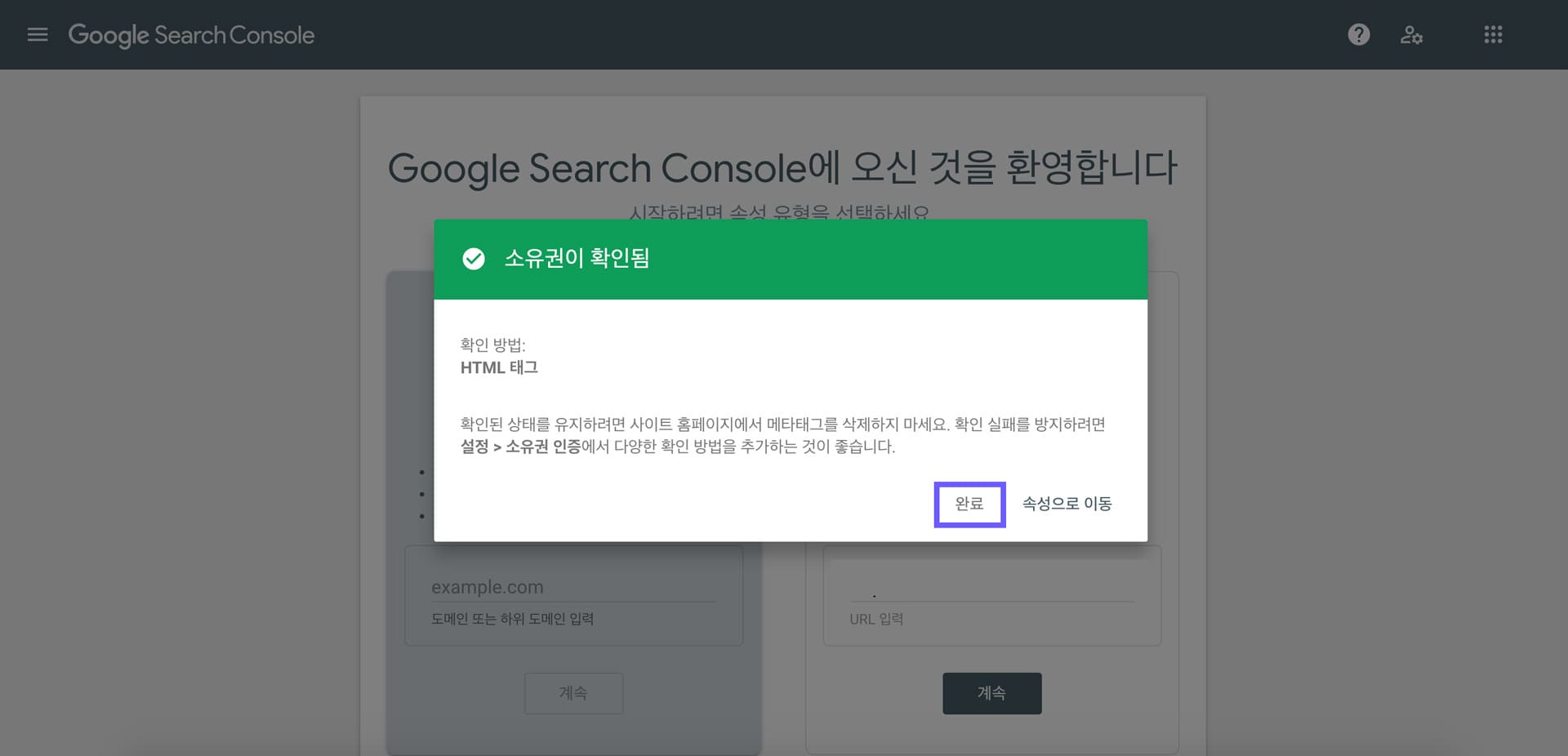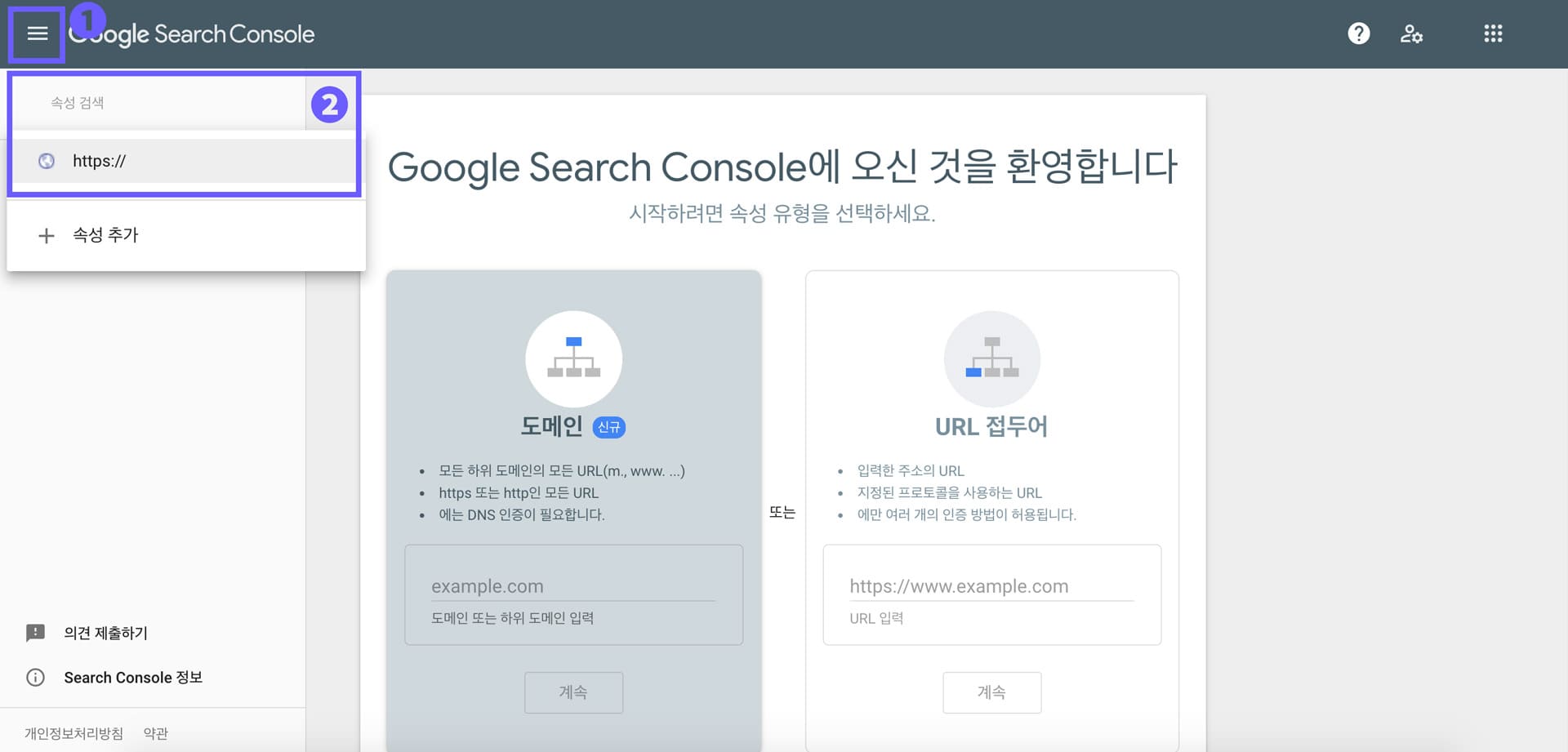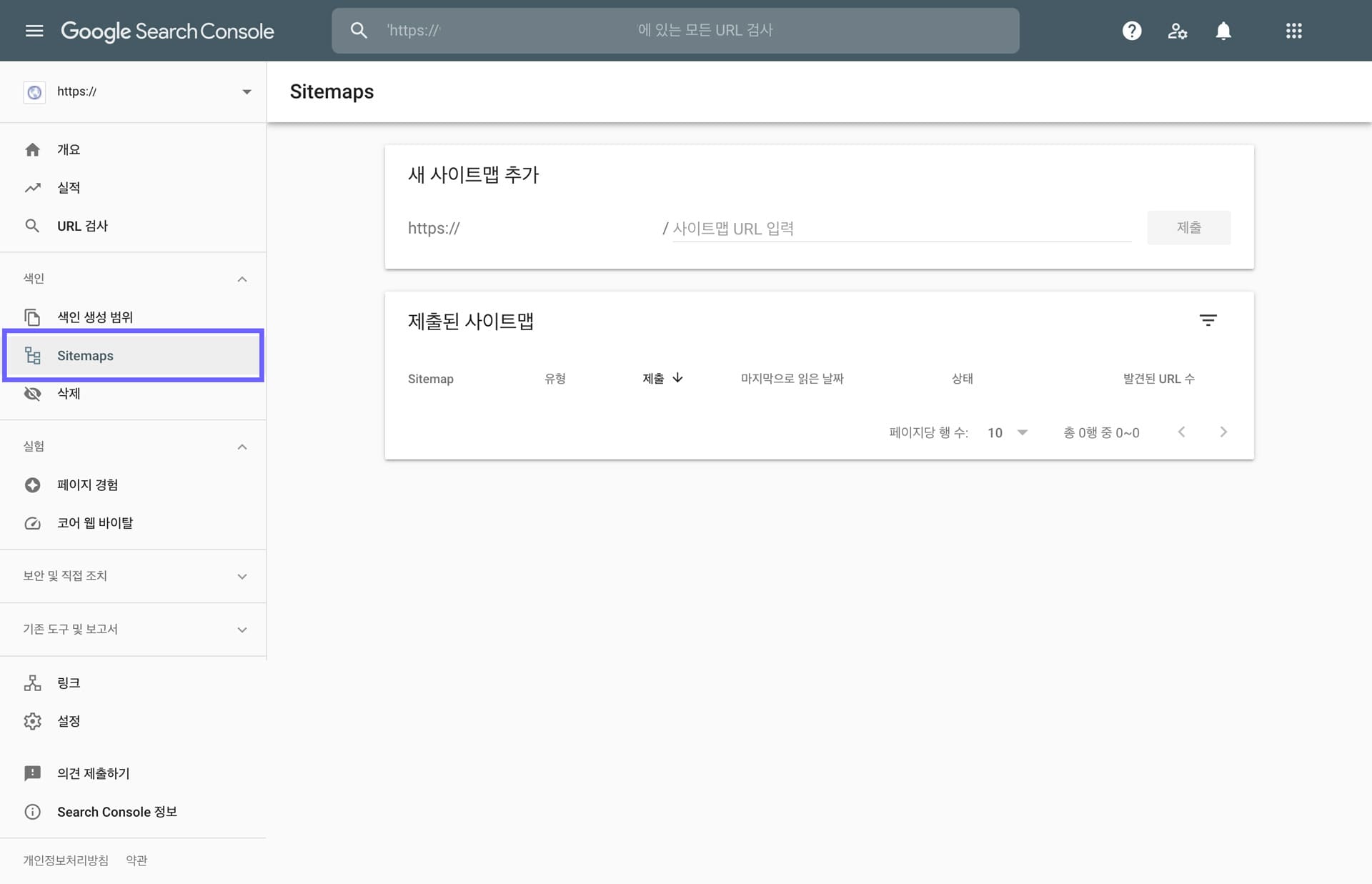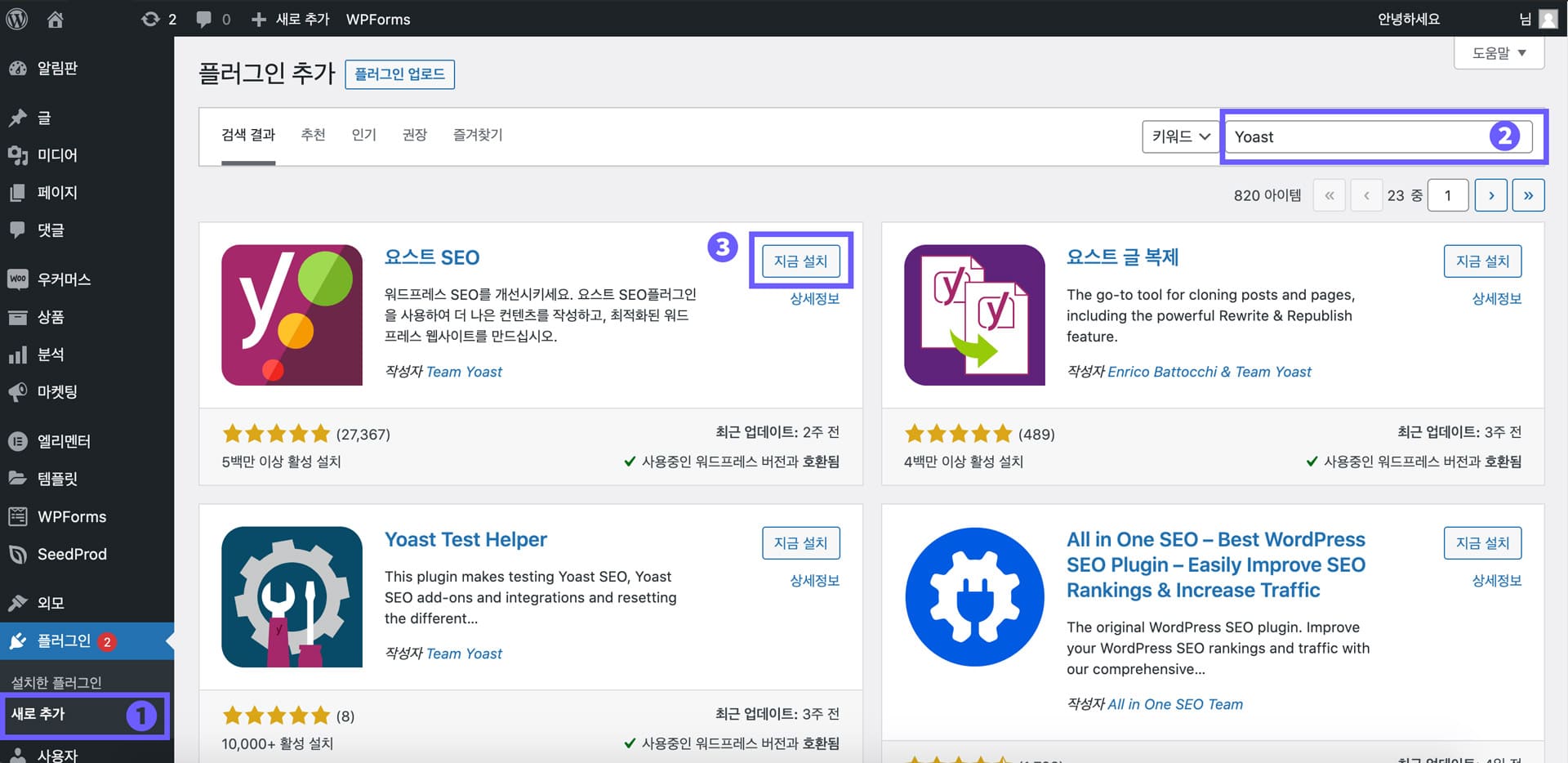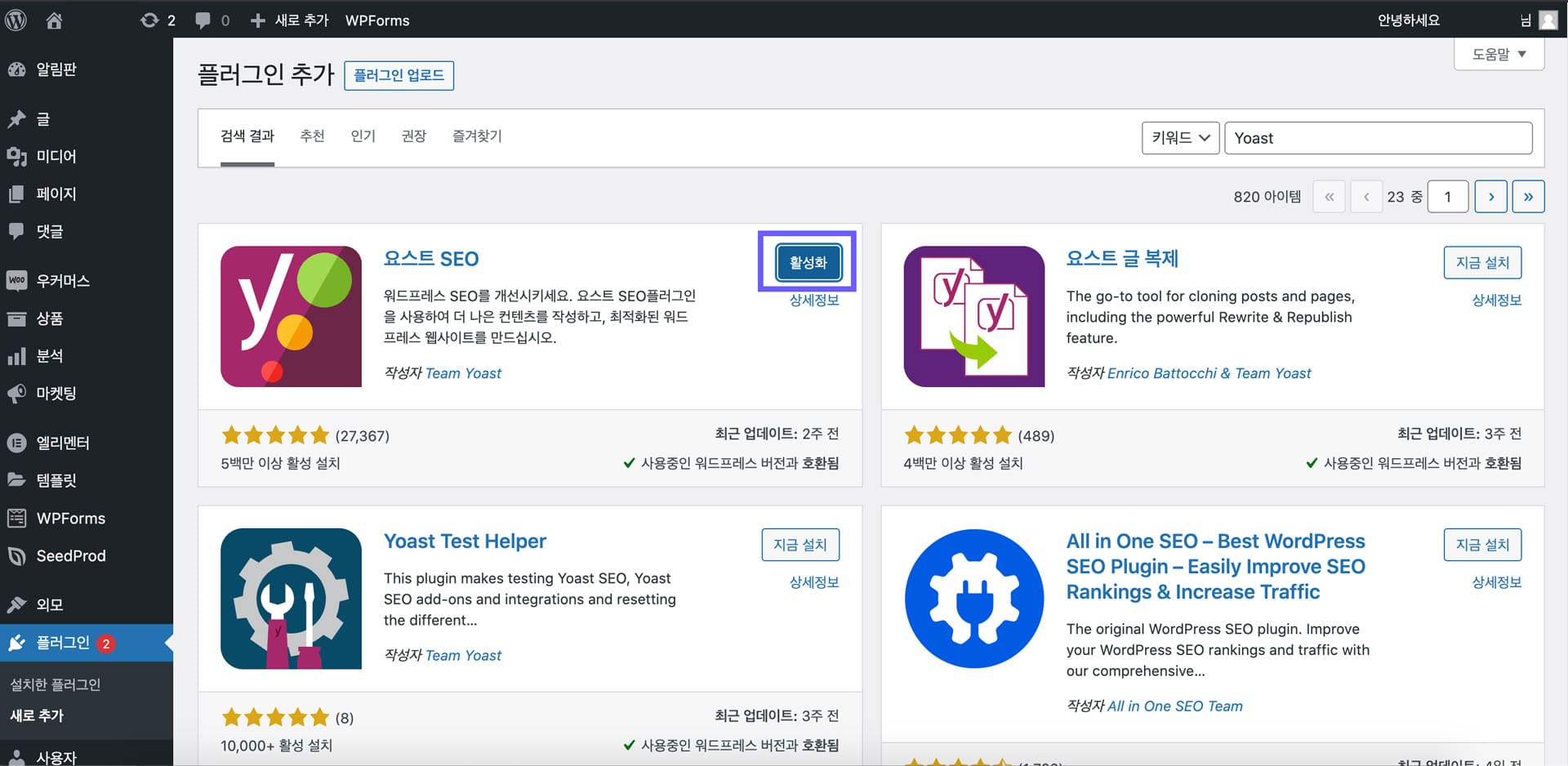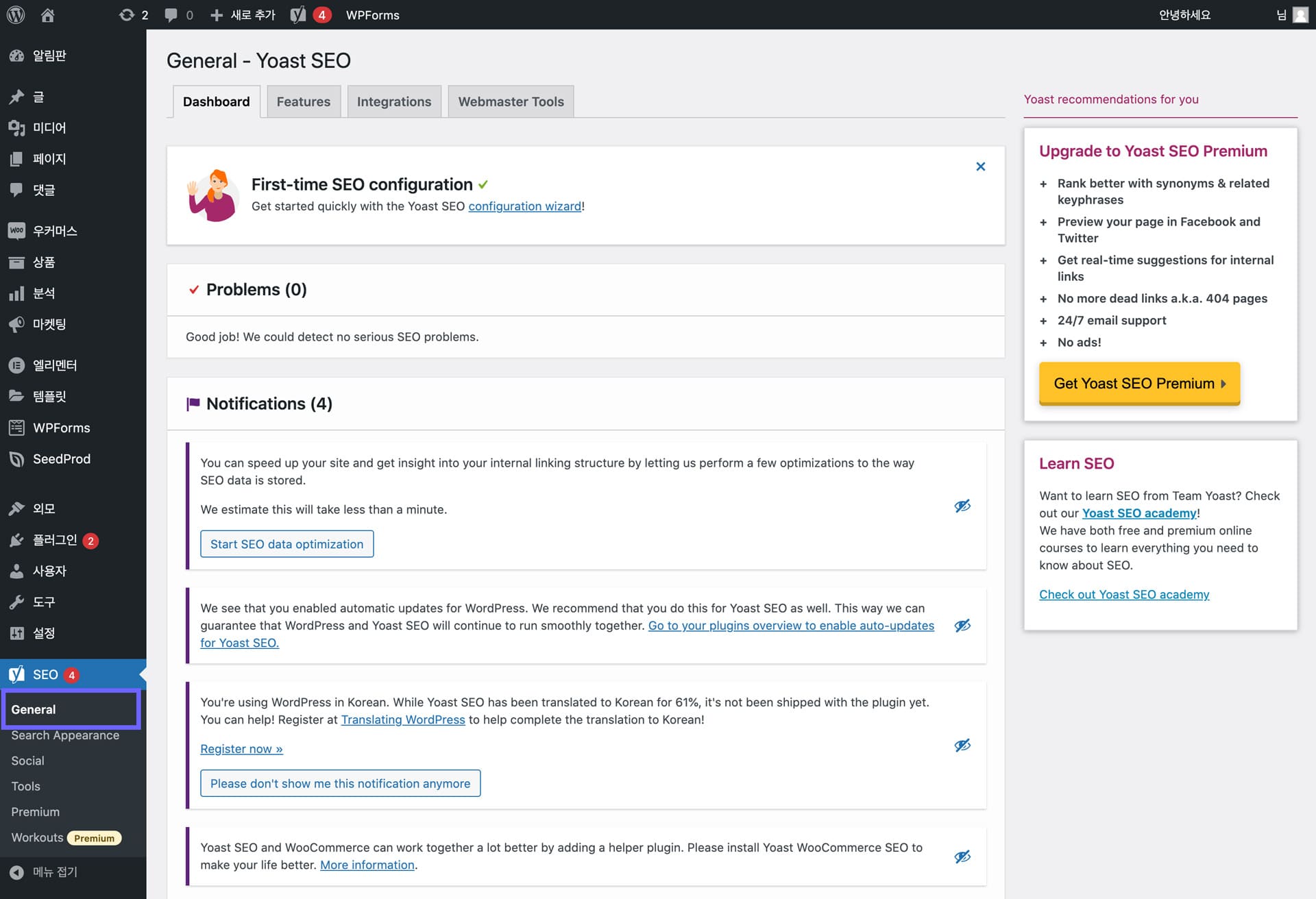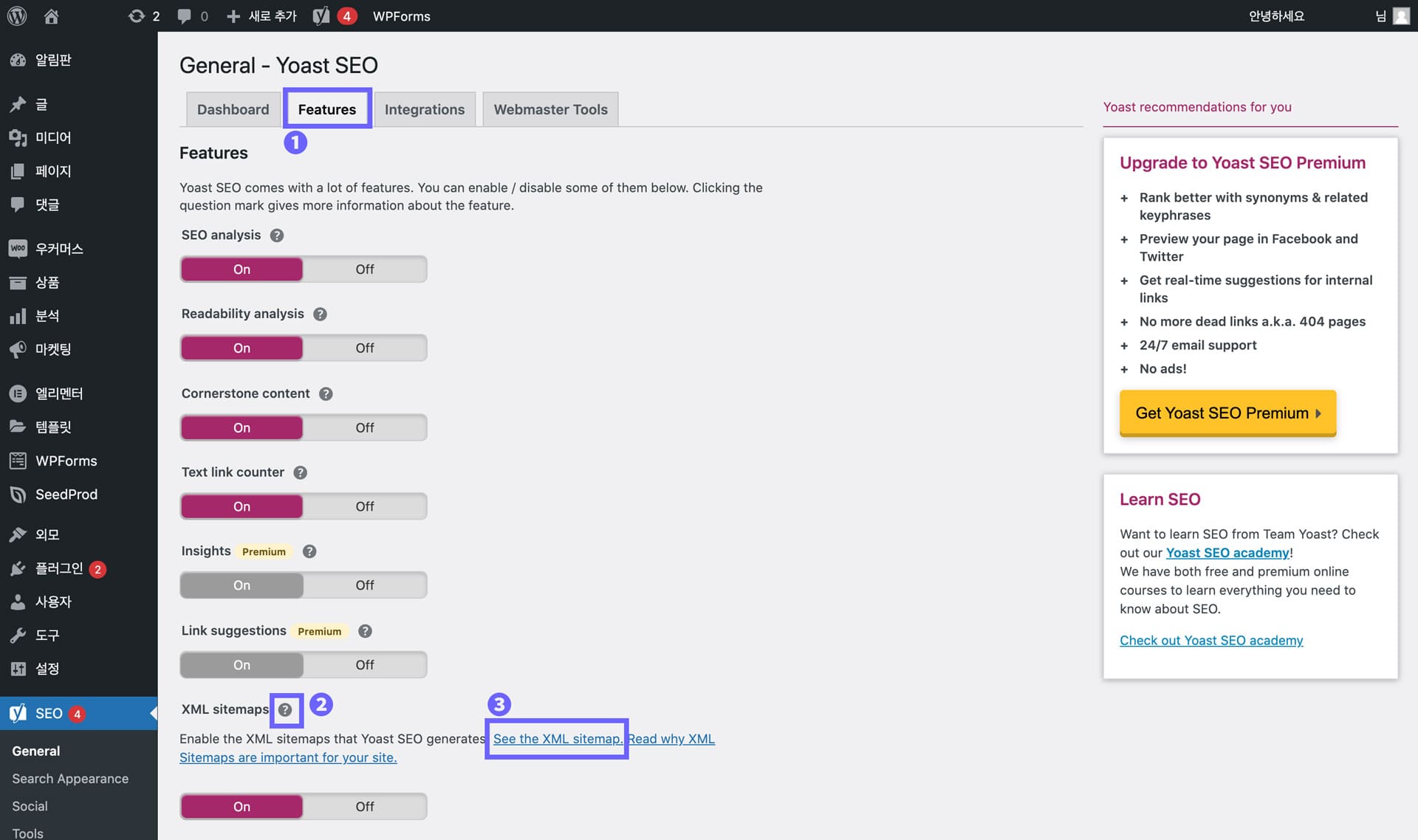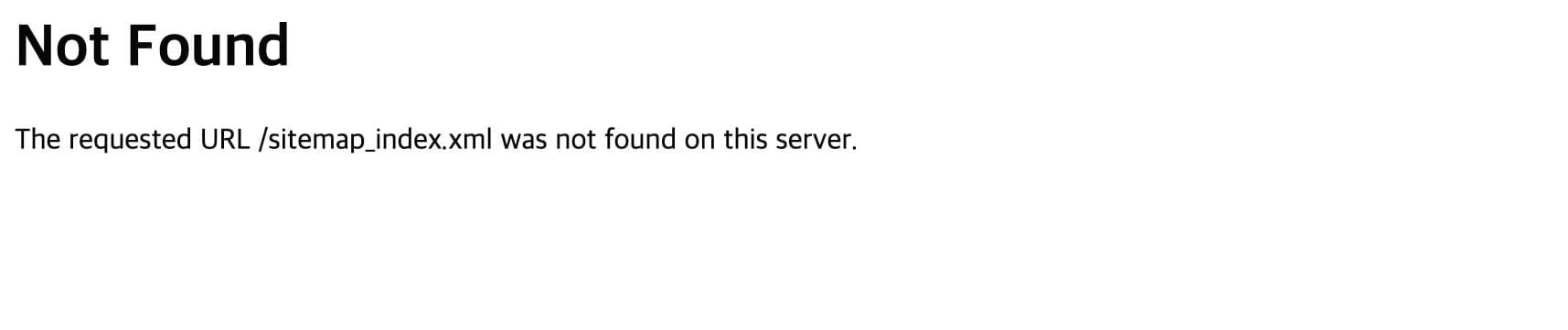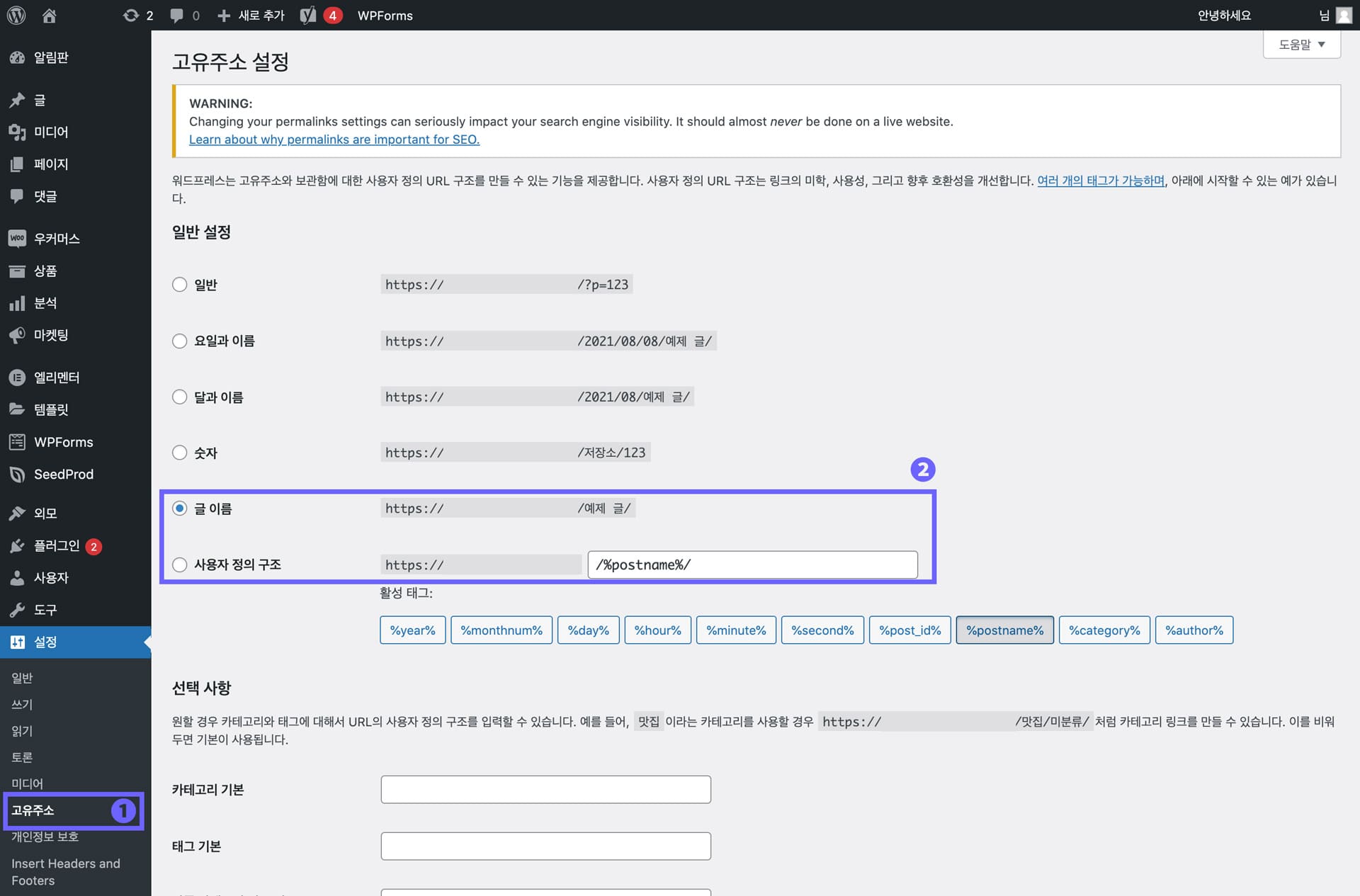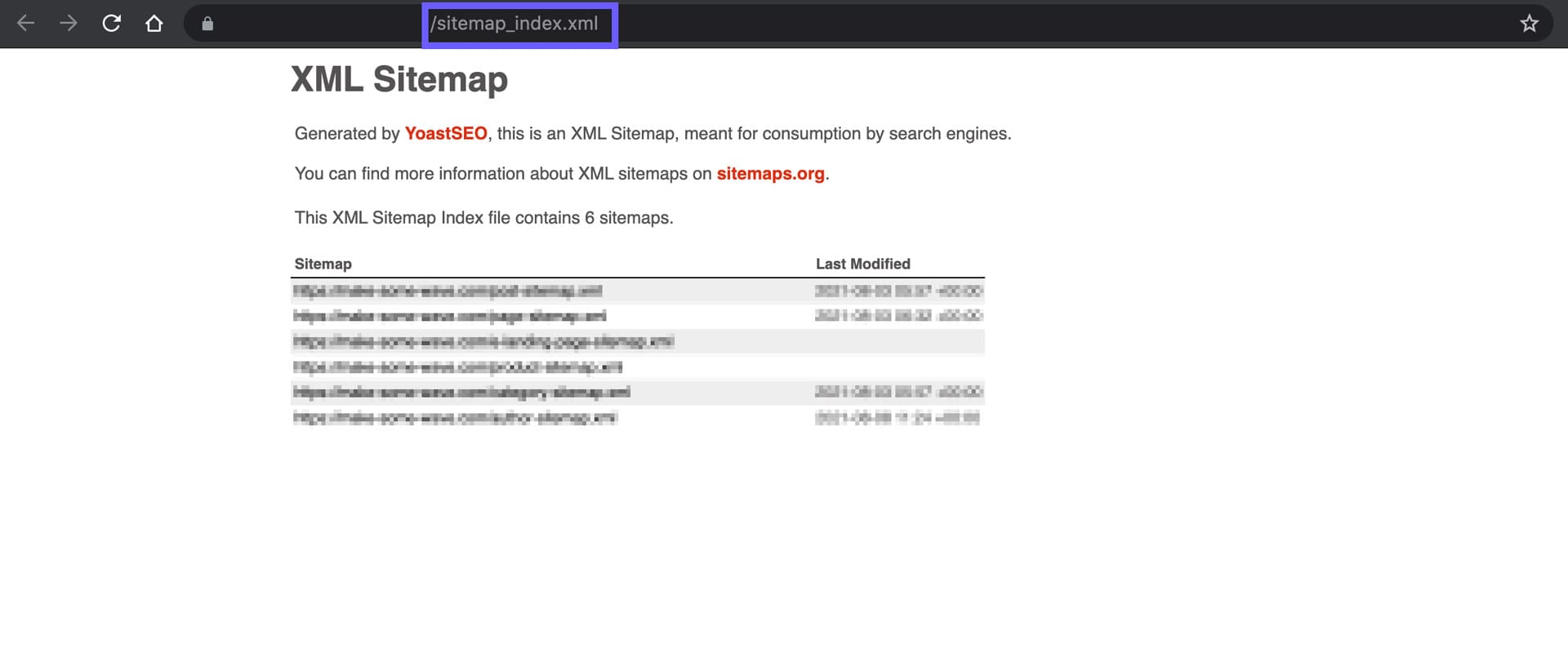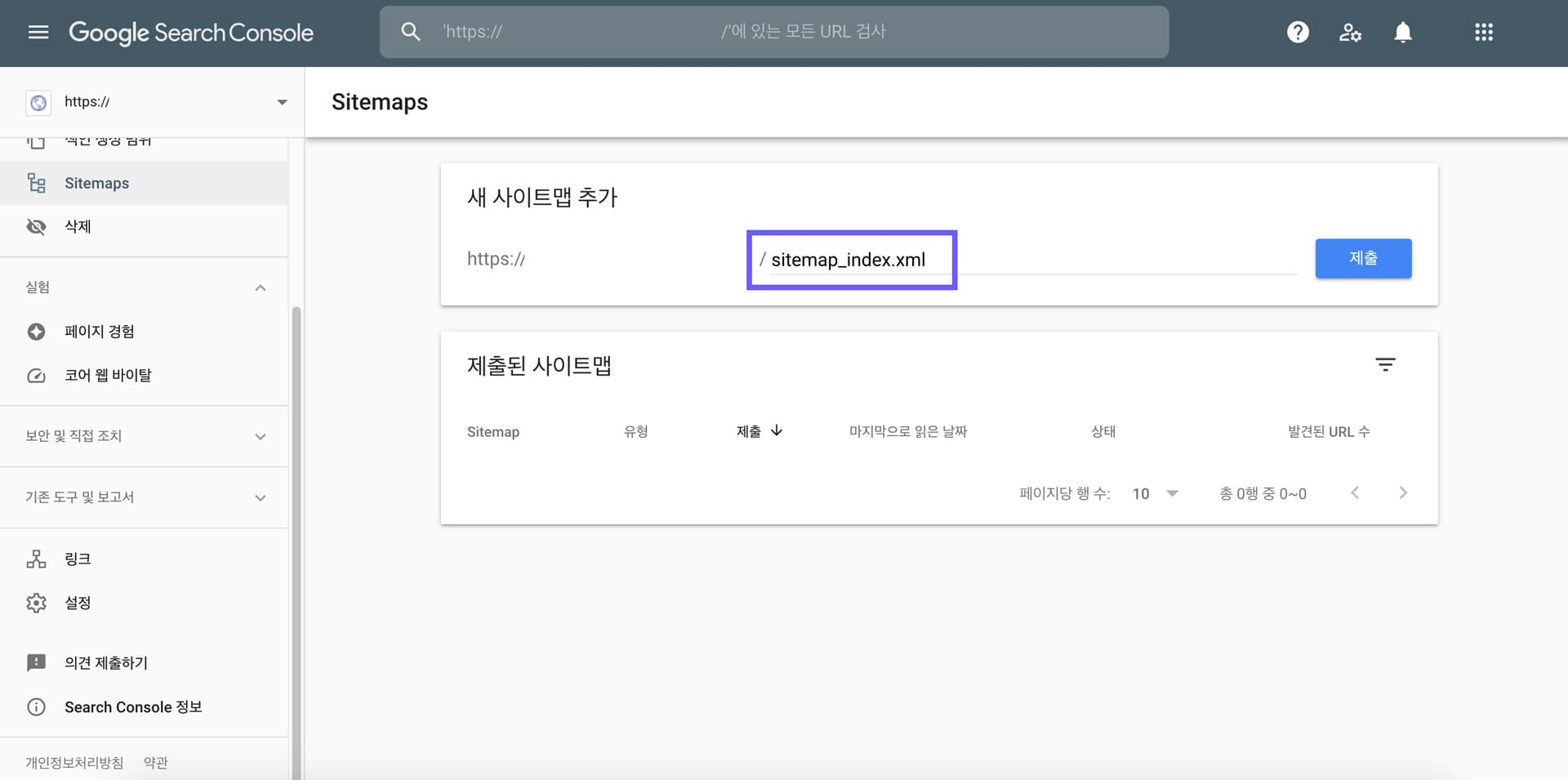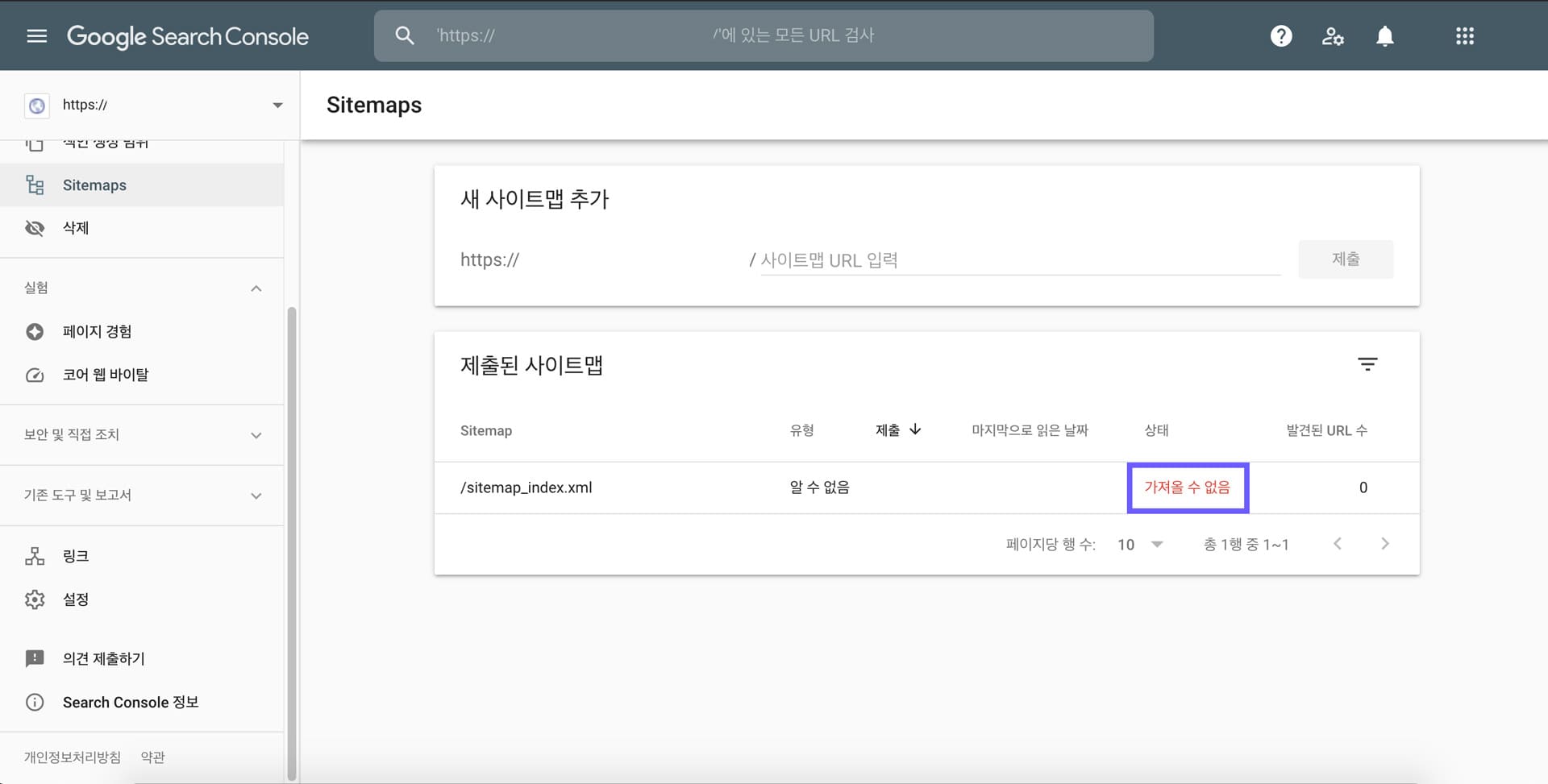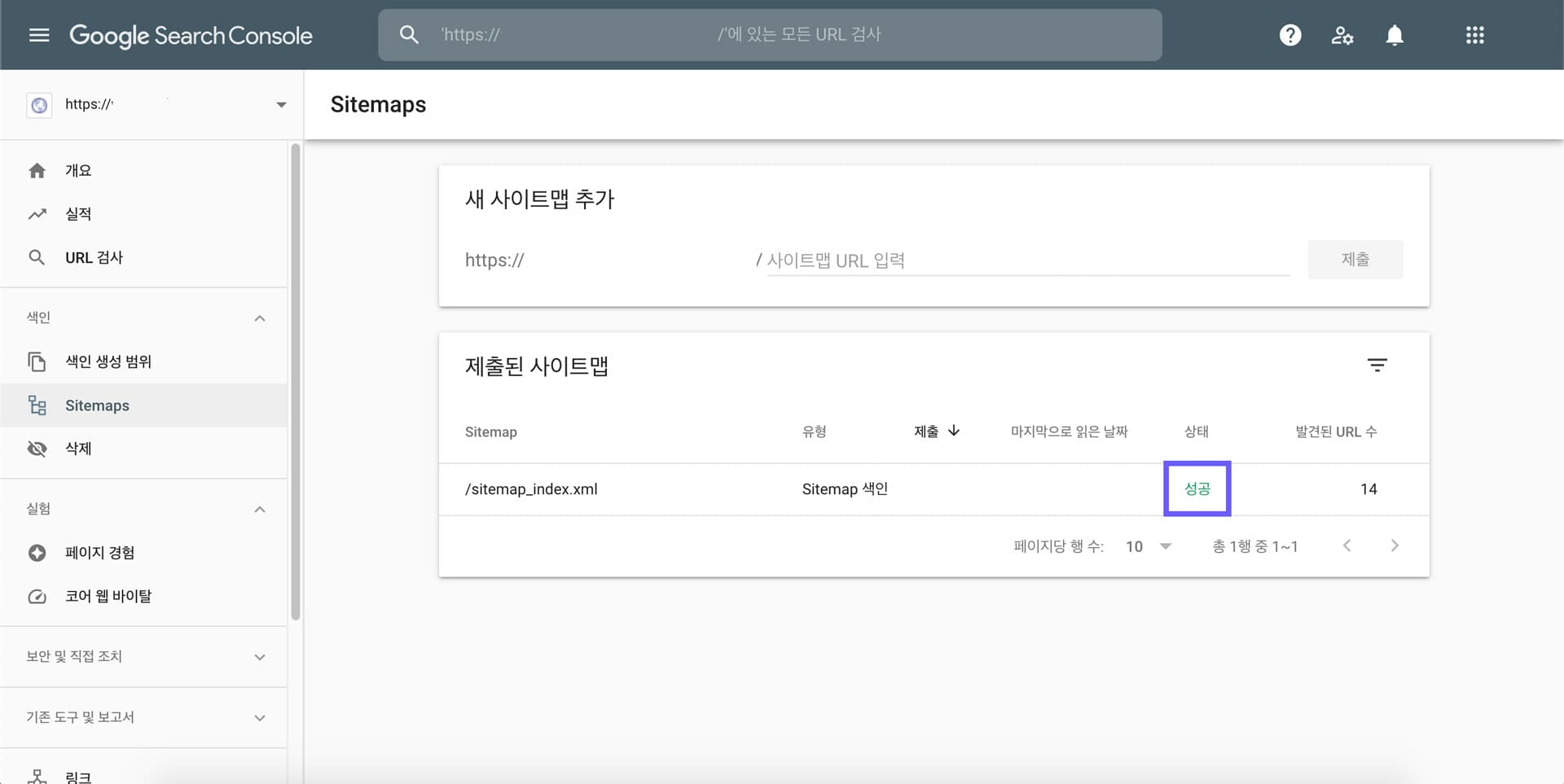VSCode 설정에서 기본 탭 간격을 수정해도 바로 반영되지 않는 경우가 있다. 이럴 때 에디터 창에서 바로 탭 간격을 변경할 수 있는 방법과 기본 설정으로 변경하는 방법에 대해 알아보자.
1. 에디터 창에서 바로 탭 간격 변경
1) 에디터 하단 Spaces를 클릭한다.

2) Indent Using Spaces를 클릭한다.
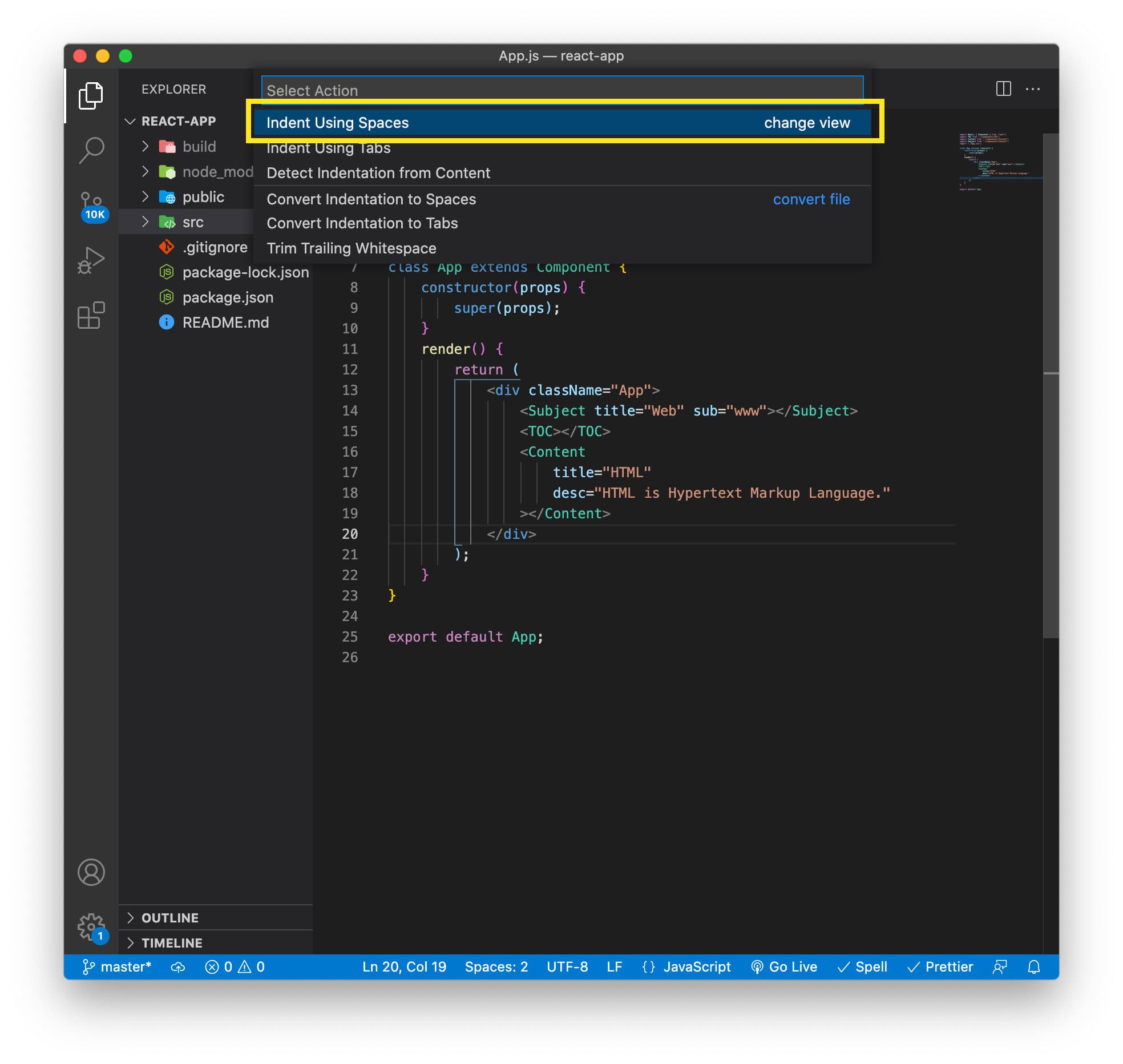
3) 현재 문서 탭 간격이 기본 탭 간격과 다르다는 걸 알 수 있다. 기본 탭 간격을 클릭한다.
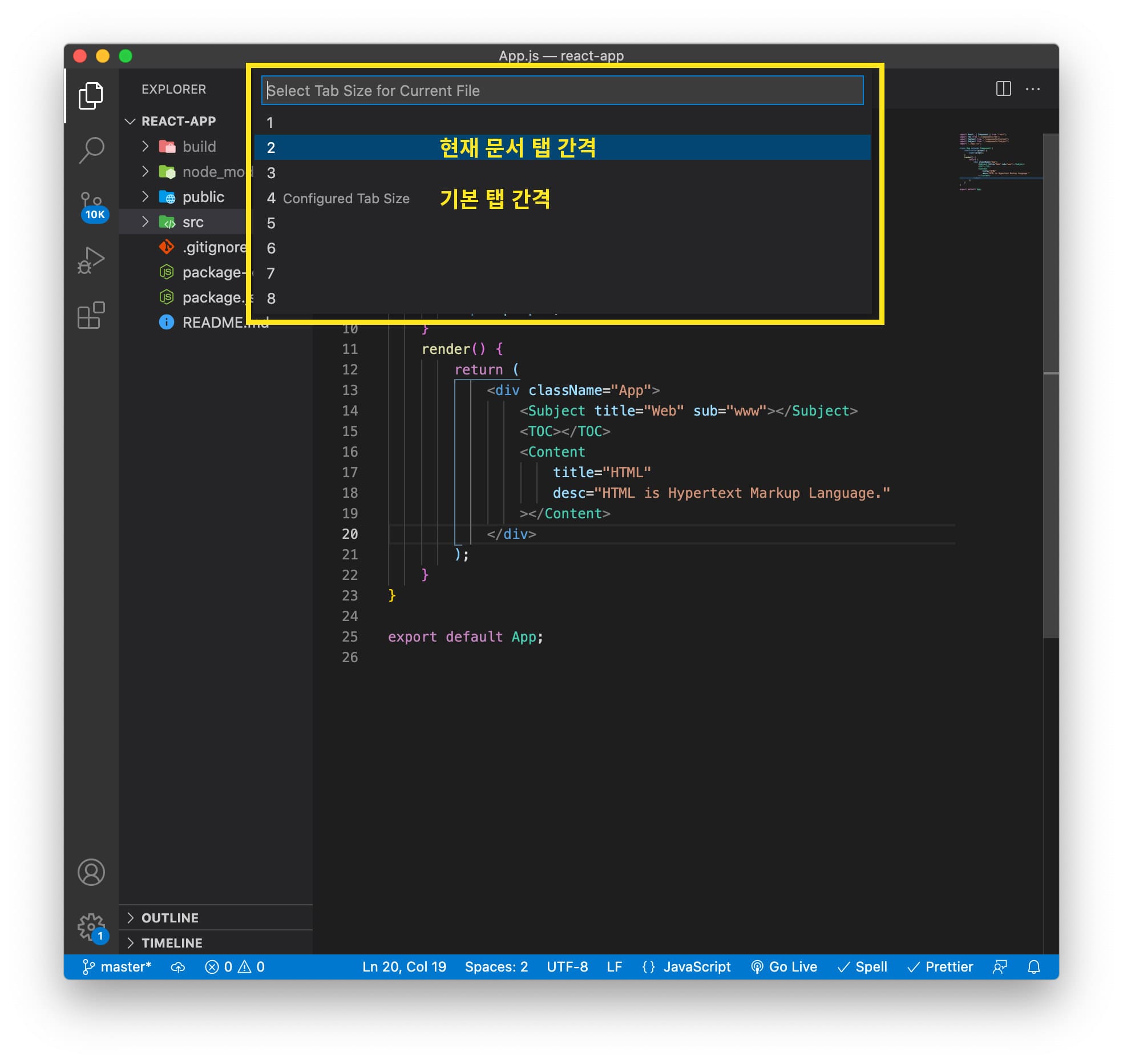
4) 현재 문서 탭 간격이 2에서 4로 변경되었다.
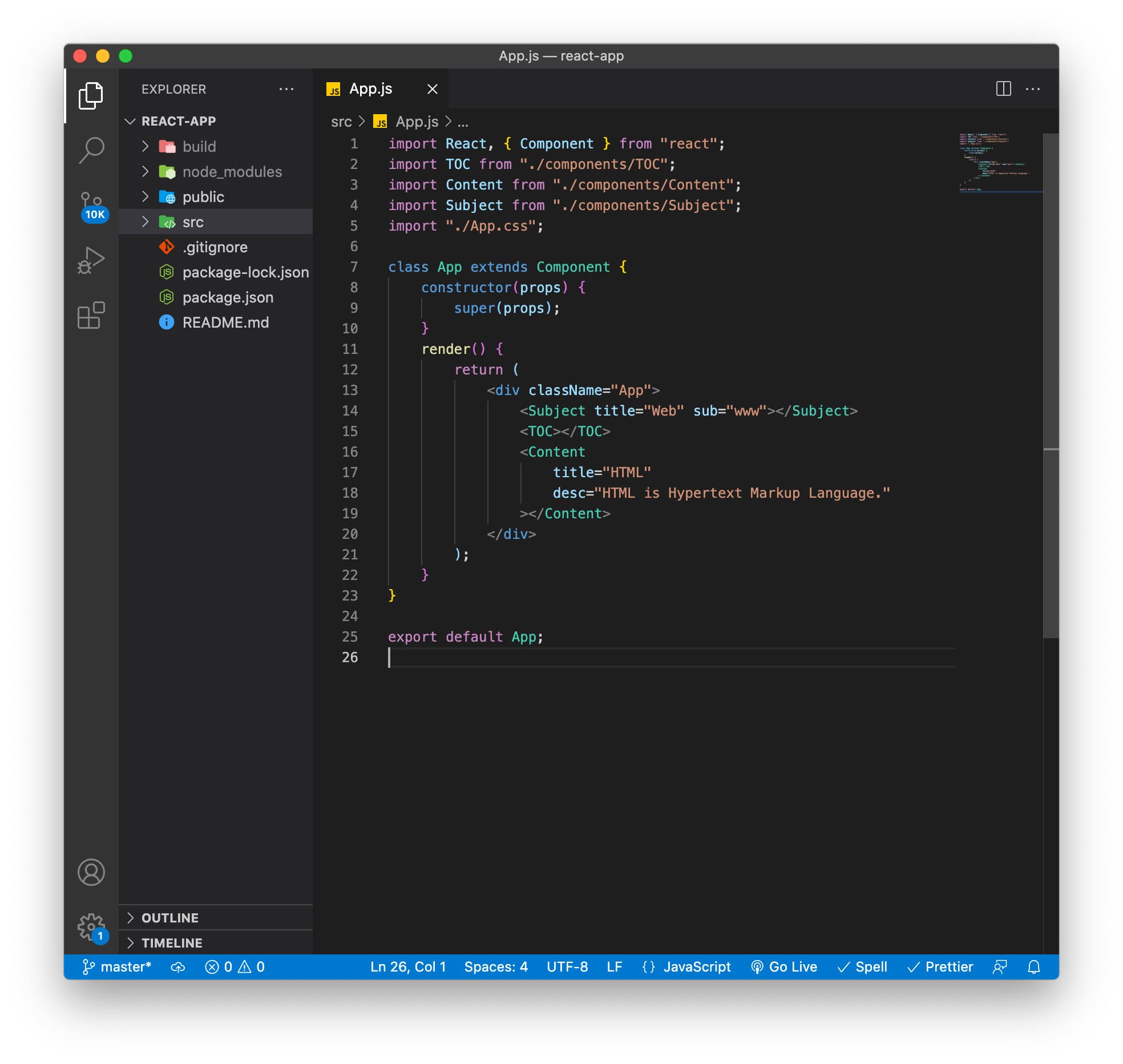
5) 코드를 전체 선택해서 마우스 오른쪽 버튼을 클릭한 다음 Format Document를 클릭하면 코드가 보기 좋게 정렬된다.
- 단축키 : (MAC) shift + option + f / (WIN) shift + alt + f
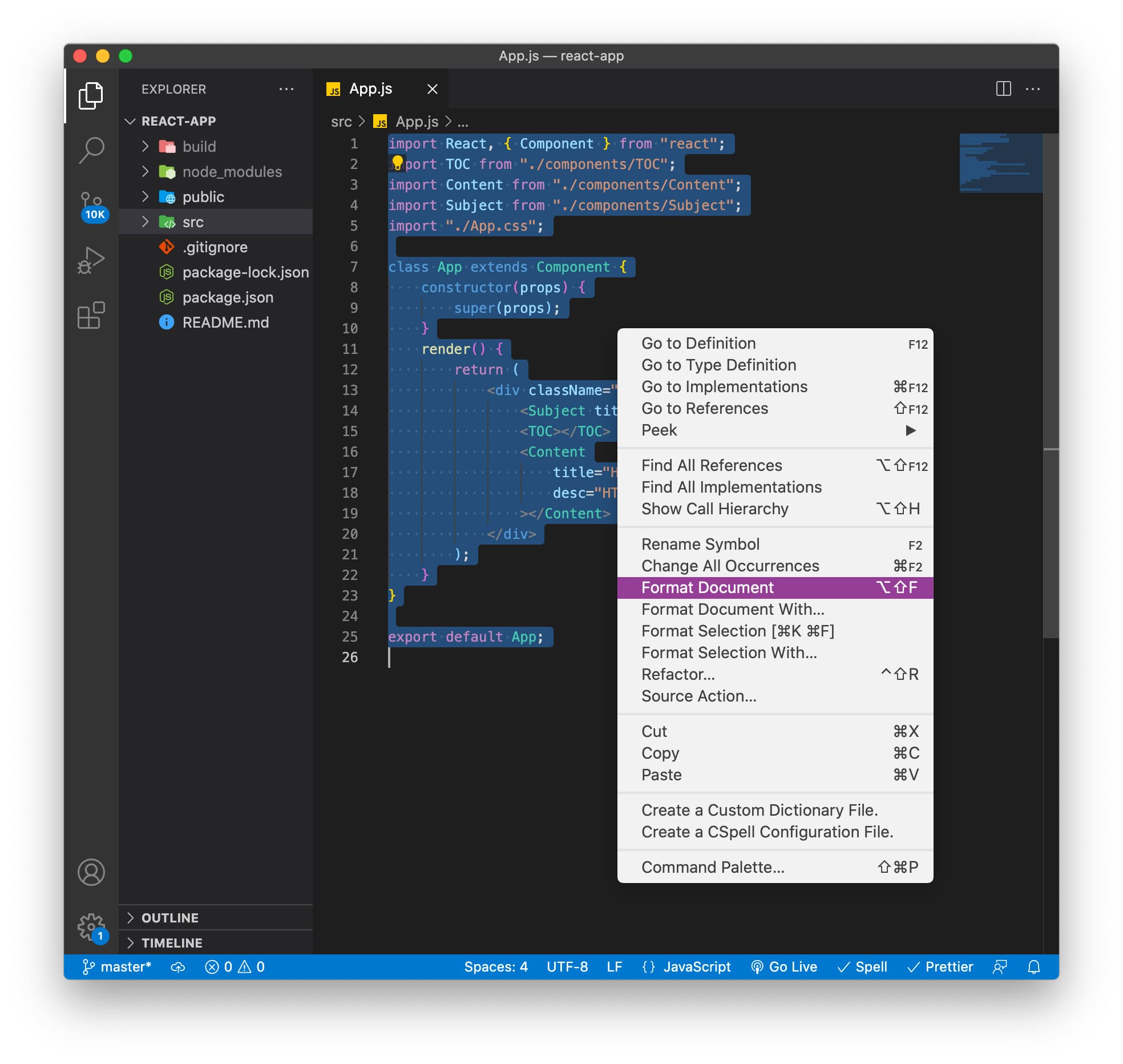
2. 기본 탭 간격 설정 변경
위 방법과 같이 문서마다 설정해주지 않아도 파일을 열었을 때, 미리 설정해둔 기본 탭 간격으로 변경되게 할 수도 있다.
1) 기본 설정창을 열어준다.
단축키 : (MAC) commend + , / (WIN) ctrl + ,
2) 'Editor Tab'을 입력한다.
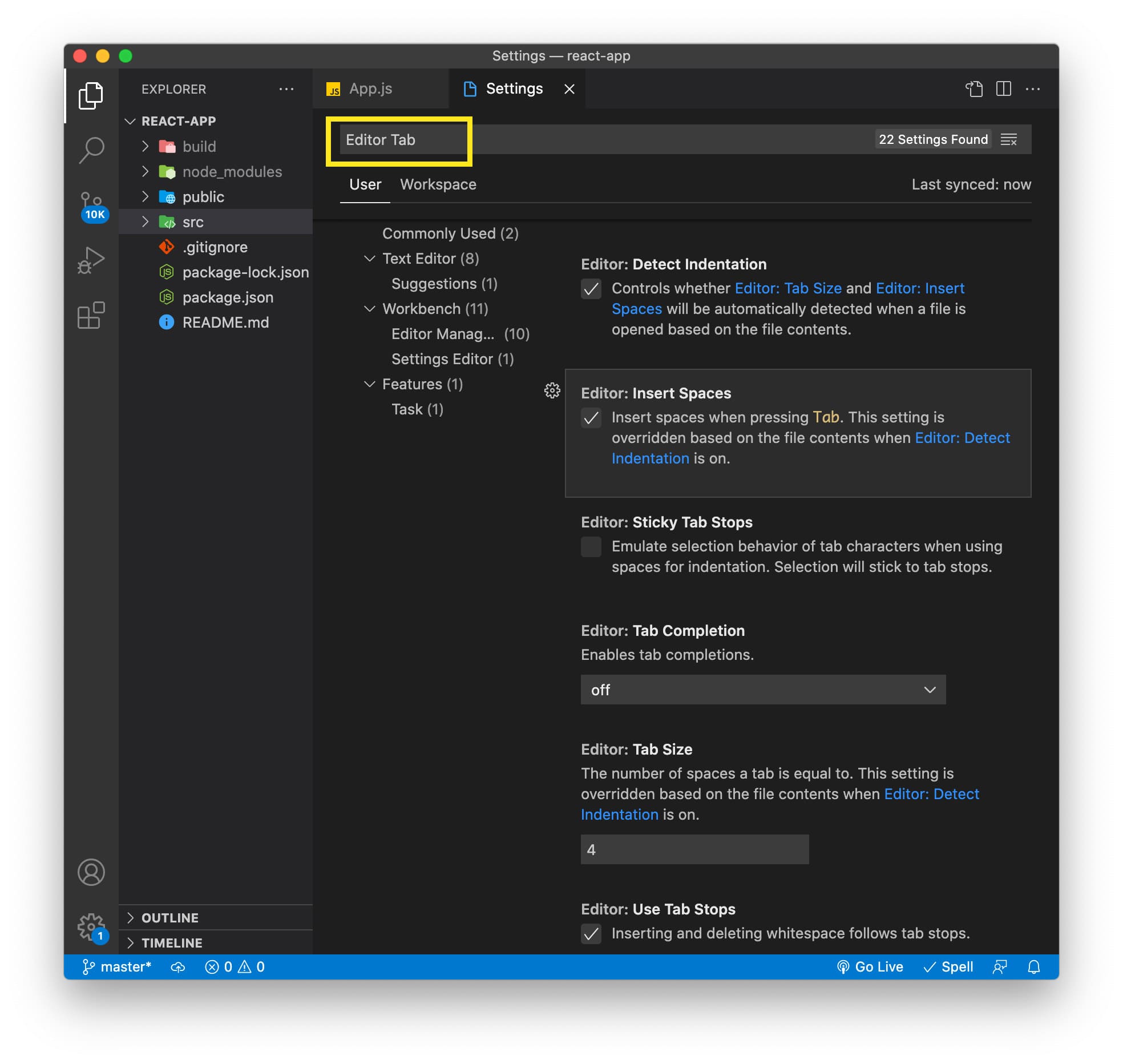
3) 아래와 같이 설정한다. 이제 파일을 열면 내가 설정해둔 탭 간격이 반영된다.
- Detect Indentation : 파일을 열었을 때, 에디터가 자동으로 탭 간격 설정
- Insert Spaces : 탭 간격 space로 처리 (호환성을 위함)
- Tab Size : 기본 탭 간격
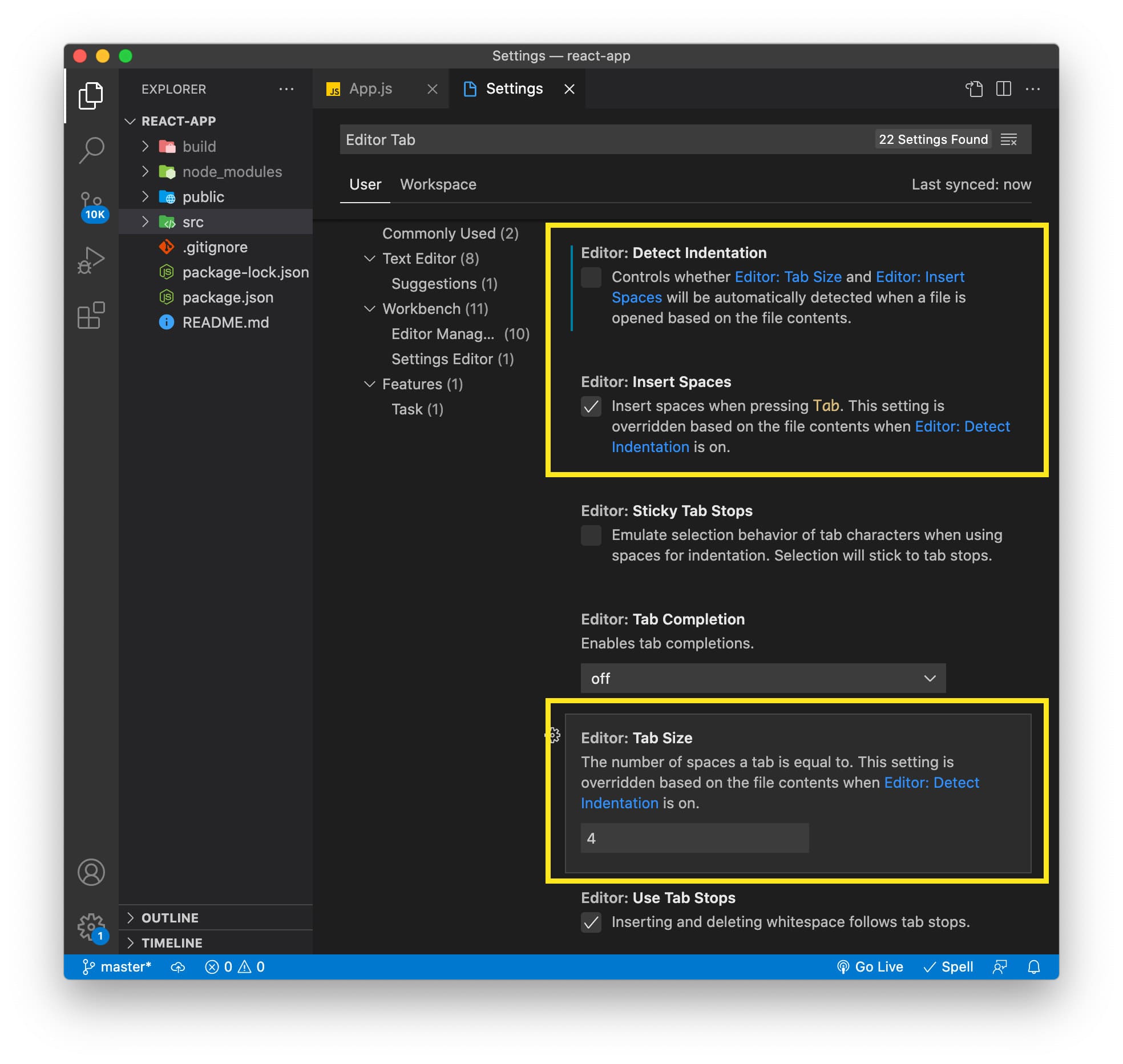
'웹 정보' 카테고리의 다른 글
| [VSCode] html 기본 양식 세팅하는 방법 (0) | 2021.10.01 |
|---|---|
| [VSCode] 라이브 서버 연결하는 방법 (0) | 2021.09.30 |
| Homebrew로 Mac에 Git 설치 + Github에 ssh키 등록 (0) | 2021.08.22 |
| [VSCode] 비주얼 스튜디오 코드에서 터미널 실행하기 for Mac OS (0) | 2021.08.19 |
| 터미널(Terminal), 셸(Shell), 콘솔(Console) (0) | 2021.08.19 |